
Teamsで会議を行う際、パワーポイントの資料を画面共有で表示させ、スライドショーを実行してプレゼンテーションを行う場合があります。
この際、プレゼンを行う発表者の人だけは発表者ツール(スライドに書いたノートというメモ書きや、次のスライドが見れる便利なもの)を表示したいのですが、自動では表示されないという課題がありました。
以前の記事で紹介したように、手動でいくつかのステップの操作を行うことで発表者ツールを表示させる事ができるようになっていましたが、自動的に発表者ツールが表示できるようにTeamsをアップデートされる予定が発表されています。
どのように自動で発表社ツールを使うのか見ていきます。
※記事執筆時点2021.02.10時点ではパブリックプレビュー版(正式リリース前)となっています。使いたい場合は記事の下の方にある、パブリックプレビュー機能を有効化する設定を行ってください。
画面共有でパワーポイントのファイルを指定するだけのかんたん操作
まず、Teamsで通常通り会議に参加し、コンテンツを共有から、パワーポイントファイルを選択します。
画面にファイルが表示されていない場合は赤枠内にある参照をクリックしてパワーポイントファイルを選びます。
参照から選ぶことのできるファイルは、PCローカルもしくはOneDriveから選びます。
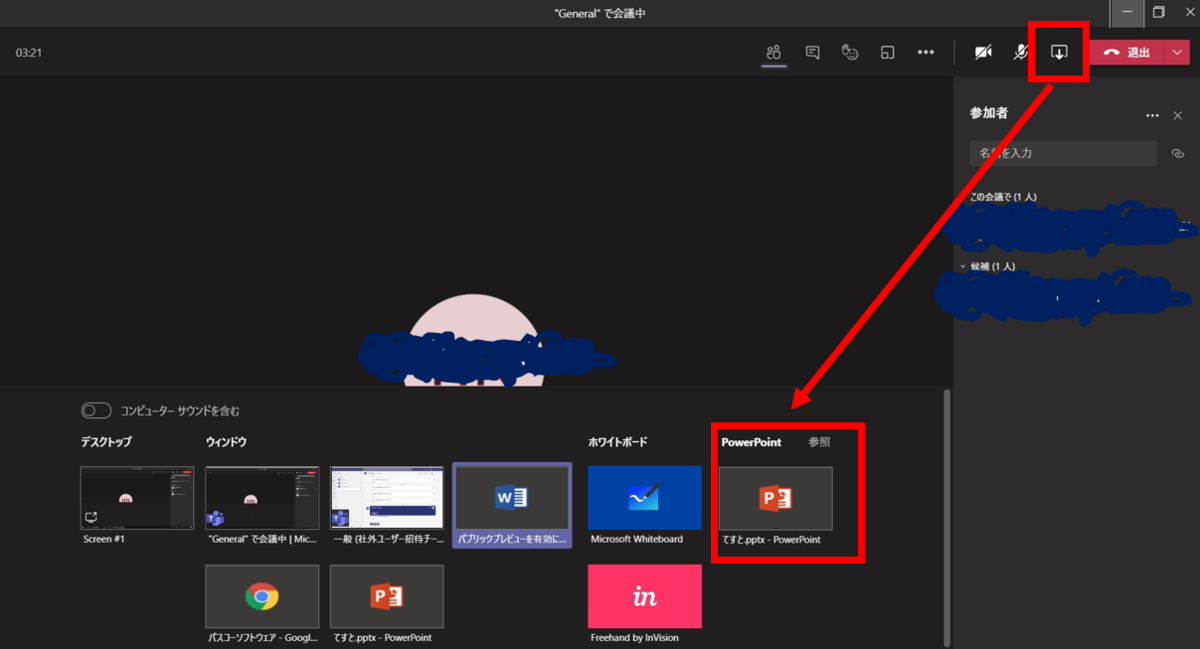
画面が更新され、パワーポイントファイルが開くと、自動的に発表者ツールの状態でパスライドショーが開始されるようになります。
もちろん、会議参加者に通常通り1ページめの内容のみが表示されています。

各スライドに記載したプレゼンのためのメモ書きであるノートや、次のページの資料なども表示されています。
最初に自動的に発表者ツールで表示されると書いた通り、特別な操作は必要ありませんでした。
これでTeamsを用いたプレゼンが非常に行いやすくなります。
会議参加者が見るスライドを固定するか、自由に変更を許可できる
発表者ツールを使った状態でプレゼンテーションを行うことができるようになりました。
そのままの状態でプレゼンを行えるのですが、標準設定では会議参加者は発表者が表示しているスライド以外のページを見ることができるようになっています。
このことから、説明を聞かずに先のスライドを見てしまったり、プレゼンに集中してもらえなくなるという場合があります。
そのような時には参加者に自由にスライドを変更させないようにすることができます。
操作方法は非常にかんたんで、画面上部にある目のマークをクリックするだけです。
説明には、参加者が自分の共有プレゼンテーション内を移動することを防ぎますと書いてあり、この目のアイコンをクリックすることで会議参加者が発表者の表示しているスライド以外に変更ができなくなるという機能です。
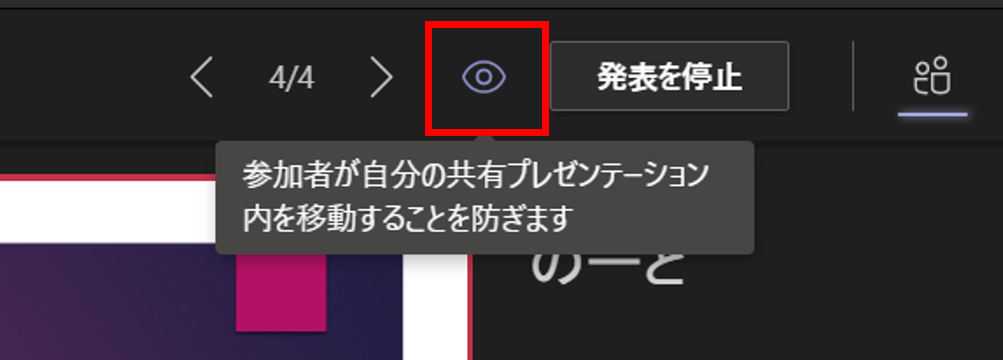
もちろん、この状態を解除することもできます。
操作は目のアイコンをクリックするだけです。
プレゼンテーションが終わり、質疑応答(Q&A)の時間など自由に参加者にスライドを見てもらいたい場合に活用することができます。
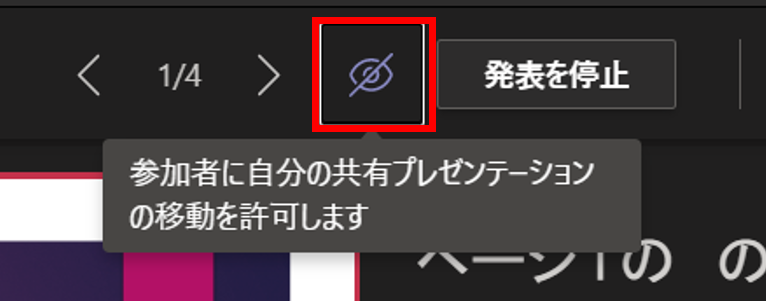
これらを使いこなして、会議を効率化していきましょう。
パブリックプレビュー版の機能を使いたい場合はこちらの記事を参考に操作すると使えるようになります。参考にされてください。
あわせてよみたい
最後までお読みいただきありがとうございました。
では、また次の記事で。