
マイクロソフトは非常にTeamsの開発に力を入れており、毎月のように新機能がリリースされていきます。
日に日に便利になっていくので、ありがたい限りなのですがシステム管理者の方は特に「Teamsに今後どんな機能が出てくるのか把握しておきたい。」「検証したい」「マニュアルを作成しておきたい」と思うことがあります。
そんな時には公式にリリースされる前のパブリックプレビューと呼ばれる段階で事前に利用をすることができるようになっています。
では、どうやって使うのかをご紹介していきます。
Microsoft365管理センターでプレビュー機能をオンにする
まずはoffice.comを開き、サインインします。管理者のIDとパスワードでサインイン。
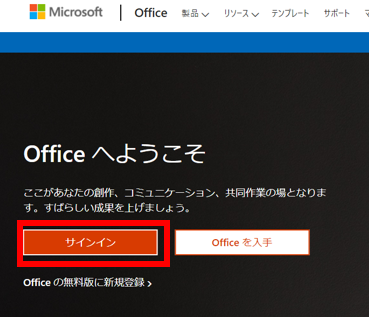
左下の方に表示される「管理」を開きます。
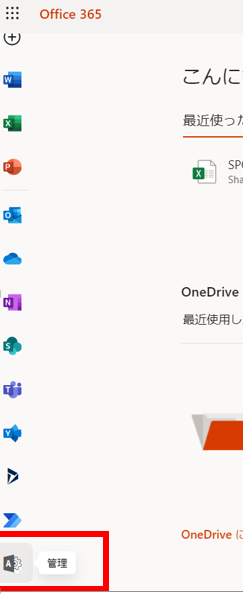
更に、左下の方に表示されているTeams管理センターを開きます。

Teams管理センターが開いたら、チーム - 更新ポリシーの順にクリックします。
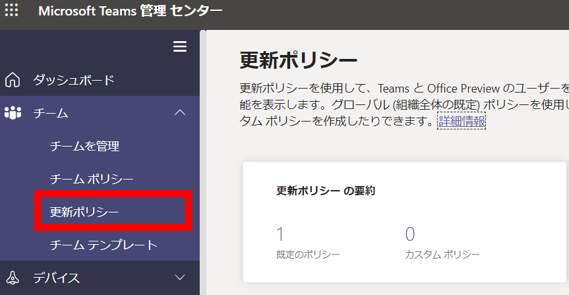
グローバル(組織の既定値)ポリシーを選んで、編集をクリックします。
※実際には、パブリックプレビュー機能を使いたいユーザーに適用するポリシーを選びます。検証環境などであれば画面通りでOKです。

更新ポリシーに関する、非常にシンプルな画面が出てきます。
「プレビュー機能を表示」をオンにして適用をクリックします。
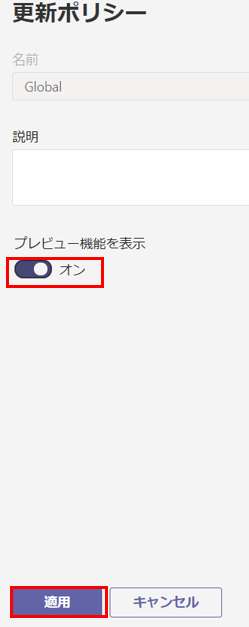
ポリシーが更新されます。

office.comの作業はこれで完了です。
次にクライアントPC側で操作を行います。
Teamsデスクトップアプリでパブリックプレビュー機能を有効化する
パブリックプレビュー機能を使いたいPCのTeamsデスクトップアプリを開きます。
アカウントのプロフィール画像、情報、パブリックプレビューの順にクリックします。
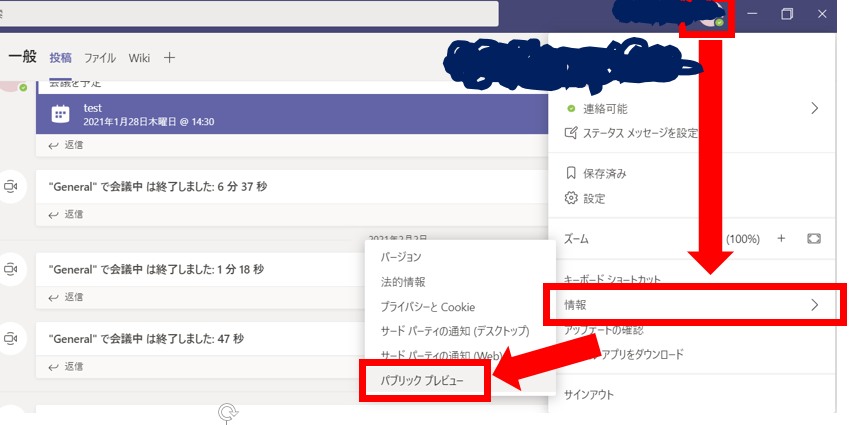
パブリックプレビュー機能を利用するために「パブリックプレビューに切り替える」をクリックします。
次のような契約書にあるような文言が表示されますが不具合があるわけではありませんので進めていきます。
プレビューは、「現状有姿のまま」、「あらゆる瑕疵があるまま」および「利用可能な限り」で提供され、サービスレベル契約および限定保証から除外されるものとする。このプレビュー版の使用はここに掲載されているTeams開発者プレビュープログラムの利用規約に従うものとする。
要は、あくまで開発中のプログラムだからバグはあるかもしれないし、うまく動かないかもしれないし、品質も保証できないので、自己責任で使ってねということです。
問題なければ次へ進みます。(万が一が許されない場合はここで中断してください)
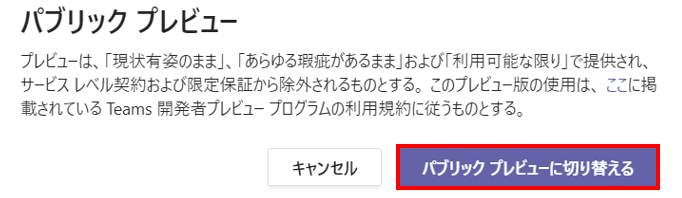
Teamsデスクトップアプリがパブリックプレビューに切り替わり、改めてサインインを行います。
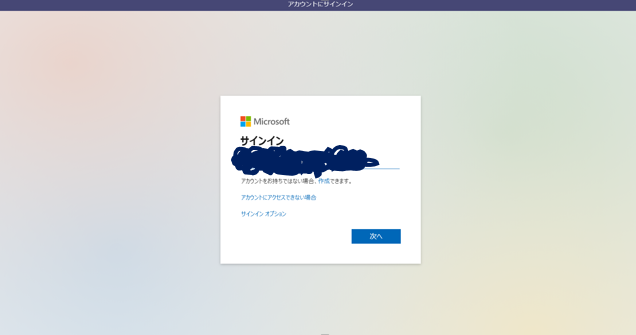
先ほど、設定を行ったアカウントのプロフィール画像、情報、パブリックプレビューの項目を確認します。
パブリックプレビューにレ点のチェックが入っていれば設定は完了です。

これで、パブリックプレビューが使えるようになります。
本記事執筆時点でパブリックプレビュー機能である、パワーポイントを自動的に発表者のみ、発表者ビューで表示してくれる機能が動作したことが確認できました。
こちらの使い方は別の記事でまたご紹介していきます。

あわせてよみたい
最後までお読みいただきありがとうございました。
では、また次の記事で。