
Microsoft ListsがTeamsアプリとして提供開始されました。
今回は、Teamsで使うのに必要な初期設定について書いていきます。
どうやってListsを追加して使い始めれば良いかわからない不慣れな方や、IT初心者の方のお役に立てば幸いです。
Listsの読み方はリスト?リスツ?
まずはじめに、ListsはTeamsと同じく読み方に迷うアプリケーションになっています。
日本語の記事ではリスト、と記載されていることが多い状況にありますが、最後に複数形のsがついているのでリストではなくリスツじゃないかと不安に思い、声に出しにくいですよね。
しかし、読み方が分からないだけで利用が促進されないのはよくありません。
ここできっちり確認して押さえましょう。
マイクロソフトのWEBサイトを確認すると、リストアプリと記載してますのでリストが正解となります。

参照:https://docs.microsoft.com/ja-jp/microsoftteams/manage-lists-app
ちなみに、マイクロソフトのプロダクトマネージャーがListsを紹介しているyoutube動画の13秒~16秒を聞くと、明確にリスツと言っているので、リスツかなと思っていましたが、読み方はリストで決まりです。
※仕事上、英語で会話することの多い方はリスツと発音することをおすすめ
A first look at Microsoft Lists
リストアプリをTeamsに追加するのは三点リーダーから
Listsアプリを追加するのは非常にかんたんな操作で可能です。
まずはTeamsのウィンドウの左端に縦に並んでいる中の三点リーダーをクリックします。

そして、アプリを検索のところへlistsと入力をします。
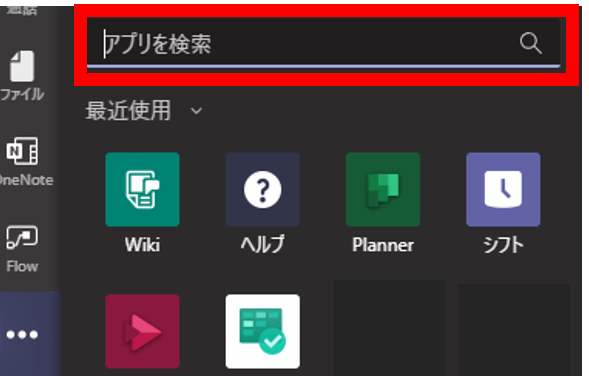
するとListsが表示されるのでクリックします。

Listsについて詳細の説明画面に切り替わります。
内容に目を通したら、チームに追加をクリックします。

Listsを、Teams内のどのチャネルで使うかを選択します。
※後述する操作で、Listsを削除することもできます。
チャネルを決めたら、タブを設定をクリックします。

まもなく完了です。次の画面では保存をクリックします。
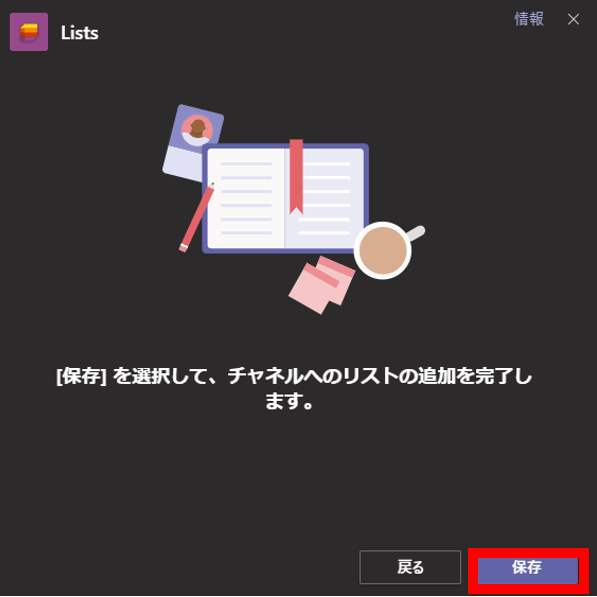
Teamsのメイン画面に戻ると、指定したチャネルにListsのタブが増えています。
これでTeams内において、Listsアプリを使い始めるための初期設定は完了です。
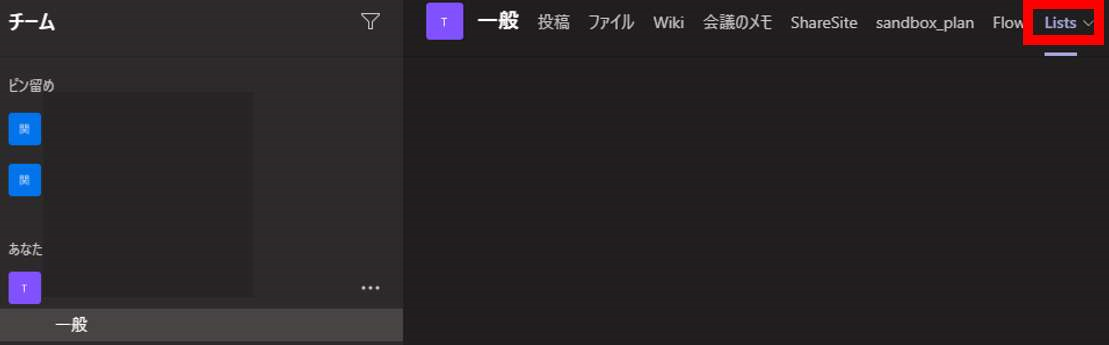
Lists:リストアプリの削除&名前の変更方法
前述の通り、Listsアプリを追加した後、削除を行うことも可能です。
Teamsに追加されたListsのタブ(初期の名称はLists)を右クリックして、削除を選択するだけです。
削除をクリックすると、タブから消えるので、削除完了となります。

また、右クリックで表示されるメニューにて、削除の上には名前の変更がありますので、Listsから名称を変更したい場合はここから行えます。
合わせて読みたいTeamsのノウハウ
その他、Teamsで気になる機能を多数ご紹介しています。
どの記事が一番参考になりますでしょうか。
最後までお読みいただきありがとうございました!
では、また次の記事で。