
Teamsを活用していき、いろんな用途で使えるようになると、次第にチーム・チャネルが増えていきます。
チャネルを作成する際には標準もしくはプライベートを選択することが可能なのですが、「チャネルはなるべくプライベートチャネルを作って運用する」ことをおすすめします。
なぜプライベートチャネルをおすすめするかを今回の記事ではお伝えしていきます。
- チームを作成すると用意されている「一般」チャネル
- 一般チャネルはチーム全体の連絡用とし、必ず1つ以上のチームを作成する
- アクセス権限付与の必要性を考慮して、プライベートチャネルを標準にする
- 最大の理由はチャネルのプライバシー設定をあとから変更できないから
- チャネルの並び順は自動決定されるので命名は創意工夫が必要。
- 無料記事:Teams活用のノウハウ
チームを作成すると用意されている「一般」チャネル
Teamsでチームを新規作成すると、最初から用意されているのが一般チャネルです。

この一般チャネルは、何の設定をする必要もなく全員でやりとりをすることができるので非常に便利です。
チームを作成したらすぐに一般チャネルで運用を開始、したいところですがおすすめしません。
この一般チャネルのことについて、マイクロソフトは次のように説明しています。
どのチームにも一般チャネルがあります。
どのチームにも、既定で全般というチャネルが 1 つあります。 このチャネルは常にチームのチャネル リストの最初に表示され、削除はできません (どのチームにも 1 つ以上のチャネルがある必要があります)。一般チャネルは、さまざまな使い方があります。
大きな Microsoft Teams チームでは、一般チャネルはあまり使用されていません。 スレッドやその他のチャネル アクティビティは、より小さいチャネルで発生する傾向にあります。 そのため、一般チャネルは本質的に、Teams 組織に誰が参加して誰が脱退したかを記録するために使用します。ビジネスの管理者が情報を常に最新に保っているからです。 より小さく、より対象が絞られたチームでは、一般チャネルでスレッドやお知らせを確認できます。 どちらの使い方も問題ありません。
ポイントは次の2つ。
-
チャネルの数が増えるような大きなチームでは一般チャネルはあまり使用されていない
- 一般チャネルは削除できないこと
サラッと書いてありますが、この部分は非常に重要なので覚えておくようにしてください。
理由は、一般チャネルは削除ができない上にチーム内の全員が必ず見えるチャネルであることがあげられます。
Xさんには見せてYさんには見せないといったアクセス権限をつけることができないためです。
一般チャネルはチーム全体の連絡用とし、必ず1つ以上のチームを作成する
前述の通り、一般チャネルは削除もできないしアクセス権限をつけることもできないので、チーム全体への連絡用として使うことがおすすめです。
新しいチームを作成したら、まずは一般チャネル以外に1つのチャネルを作成し、運用することがおすすめです。
なお、将来にわたってアクセス権限を付ける必要が間違いなく発生せず、短期間で削除するようなチームであれば一般チャネルだけで運用することも検討することができます。
アクセス権限付与の必要性を考慮して、プライベートチャネルを標準にする
チーム作成当初は参加人数も少なく、全員が常に見えていて問題ないようなやりとりでも、活動を継続して関係者が増えていくとXさんには見てほしいが、Yさんには見てもらう必要がないといった状況が生まれます。
見える=通知が飛ぶということでもあるため、見る必要のないチャネルから通知が多数飛んでくると相手の生産性を落としてしまうという観点でもおすすめできません。
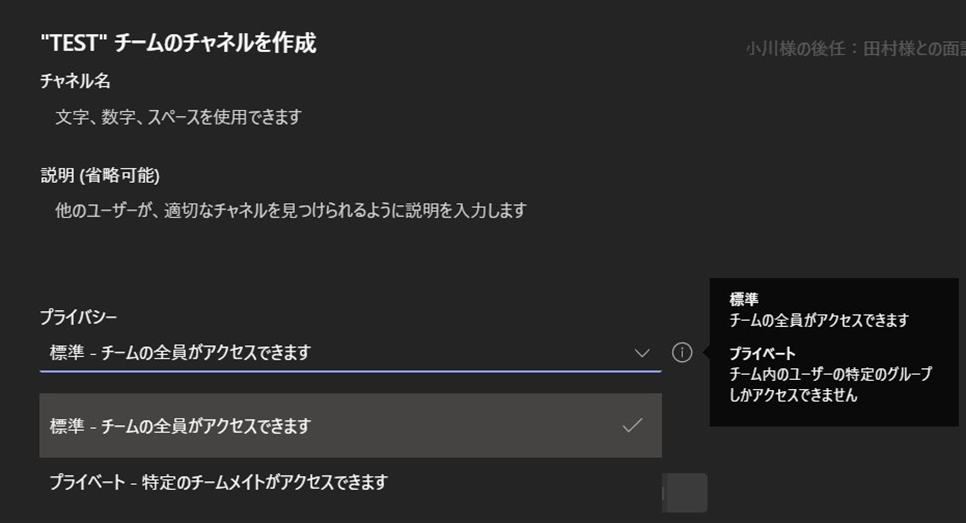
よって、基本的にはプライベートチャネルを作成して運用していくことがおすすめとなります。
このようなチャネル編成です。
プロジェクトA、B、Cはすべてプライベートチャネルとして作り、それぞれ見せたい人を登録していくようなチャネル設計が望ましいでしょう。
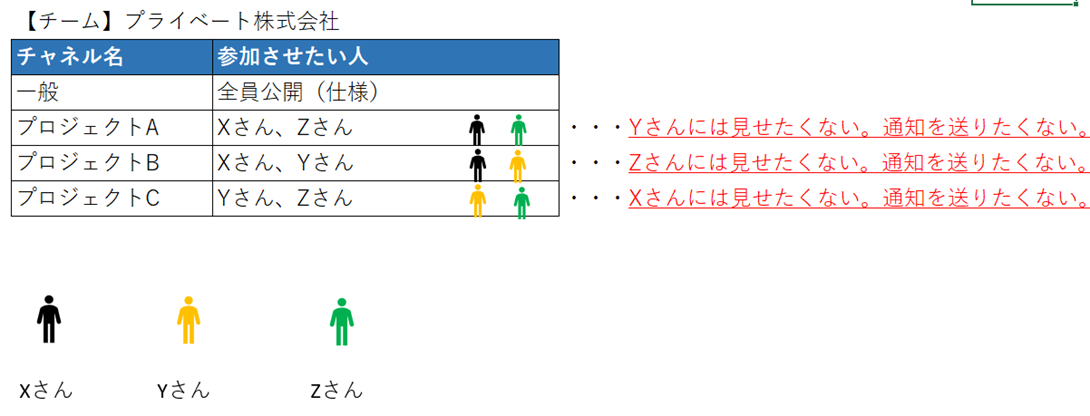
ここで注意をしておきたいのは、プロジェクトAの仕事をすすめるにあたっては、プロジェクトAのチャネルだけを確認すれば良いように設計することです。
プロジェクトAの仕事をすすめるにあたって、複数のチームの複数のチャネルの情報を、画面を何度も切り替えながら確認して行うのは非効率になってしまうためです。
Teamsは画面の切り替え動作が重たいという特性がある(改善されることを期待したい)ので、画面切り替えの回数が増える=生産性が落ちることになるので、チーム&チャネル設計が重要になるというわけです。
最大の理由はチャネルのプライバシー設定をあとから変更できないから
今回の記事でプライベートチャネルを前提に設計することを強くおすすめしている理由は、チャネルのプライバシー設定をあとで変更することができない仕様であるためです。
何気なく作った標準チャネルに多数の書き込みやデータが蓄積されていったあと、標準チャネルの設定をプライベートに変更しようとしてもできないからです。
あとになって気づいても変更できず、同じような内容にも関わらず別チームを立ち上げる事になると、前述の通り1つの仕事に対して複数のチームやチャネルが設けられてしまい生産性が低下するためです。
十分に注意したうえで、プライバシー設定を行うようにします。
チャネルの並び順は自動決定されるので命名は創意工夫が必要。
チャネルについては、作成すると自動的に並び替えが行われます。
チームとは違い、ドラッグアンドドロップの操作などで並び替えることができないため、名前の付け方には工夫が必要です。
最初はどのようにチャネルの名前をつけるのがよいか迷うかもしれませんが、おすすめは2桁の数字を付けてコントロールする方法です。
01_AAAAA、02_BBBBB、03_CCCCCのようにすれば思い通りの並び順にさせることができます。業務上、順番に確認してほしいようなケース、例えば申請処理などの手順を示すチャネルを作る場合には有用です。
01_事前準備、02_申請、03_承認、04_承認後処理、99_Q&Aなどとしておけば思い通りの順序でチャネルを表示させられます。
チャネルの名前については、あとから変更することもできるので数値の部分を変更したくなったら、あとから修正していけば問題ありません。
今回はここまでとします。
無料記事:Teams活用のノウハウ
最後までおよみいただきありがとうございました。
では、また次の記事で。