
Teamsで入力中のメッセージを途中でEnterキーを押して送信しまうこと、ありますよね。
あっ!と思った時には送信済。
中途半端な状態で書き込んでしまいます。
1:1の個別チャットならまだしも、多くの人が見るチャネルで、@をつけてメンションしている場合には相手に中途半端な書き込みによる通知が飛びます。
送信した人も、送信を受けた人も困ってしまう状況になります。
そういったENTERキーによる誤送信ミスをなくす方法をご紹介します。
- 書き込み開始時にAを押して書式付きにすることで誤送信回避
- 代替案:キーボードのSHIFT+ENTERで改行できる
- 代替案:削除する(相手への通知は取り消せません)
- 代替案:メッセージを修正する
- 合わせて読みたいTeamsのノウハウ
書き込み開始時にAを押して書式付きにすることで誤送信回避
キーボードで入力していると、漢字などに変換する際にENTERキーを使います。
他のシステムの仕様などで、ENTERキーを2度押す習慣のある方は、2度めのENTERキーでメッセージが送信されてしまいます。
これを防ぐには、Teamsへの書き込みを「書式付き」の投稿にすることが最も確実です。
書式付きにするのは1クリックで可能です。

Aと書かれた部分をクリックするだけです。これで書式付きの書き込みにすることができます。
Aをクリックすると、書き込みできる枠が広がります。
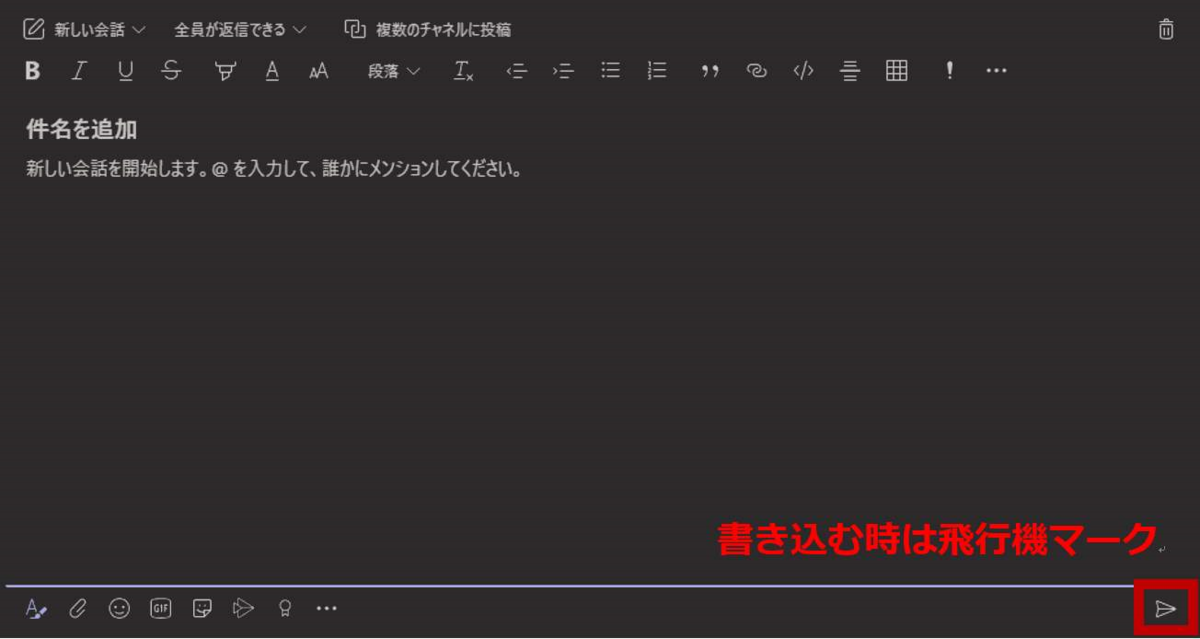
このように表示され、書き込みにタイトルを付けたり太字、フォント変更、文字色変更などができるようになりますが、特に必要ない場合は気にせず、いつもどおり書き込めば良いです。
書式付きの投稿にすると、ENTERキーを押すと改行されるだけで送信されません。
安心して、文章を書くことに集中することができます。
最後に右下の飛行機マークをクリックすると送信することができます。
余談ですが、書式付きのメッセージの機能を使うと相手に内容を伝えやすくなります。
伝える相手が多い場合には理解度が人によってばらつきが出るため、理解しやすいように活用されることをおすすめします。
例えば次のような投稿が可能になります。

代替案:キーボードのSHIFT+ENTERで改行できる
毎回、書き込むために書式付きにするのは面倒だ、という方には代替案があります。
Teamsへ書き込む際、改行が必要になったらキーボードのSHIFT(シフトキー)を押しながらENTERキーを押すことで改行が可能です。

必ずSHIFTキーを押すことさえ徹底できればこれも良い方法ですね。
パスコーはSHIFT+ENTERを愛用しています。
ちなみに、EXCELだとセルの中で改行するのはAlt(オルト)+ENTERなので、操作が異なりますが、慣れると何も考えなくてもTeamsではSHIFT+ENTER、EXCELではAlt+ENTERを手が勝手に使い分けてくれます。
ひとまずトライしてみると、作業効率アップさせることができるのでおすすめです。
個別に覚えるのが面倒な方は書式付きにする方法がおすすめです。
代替案:削除する(相手への通知は取り消せません)
途中で送信してしまったものが気に入らない場合、また途中の状態で見られることに支障がある場合は削除することも可能です。
書き込んだメッセージにマウスカーソルを合わせると、右上におなじみの三点リーダー「・・・」が表示されます。
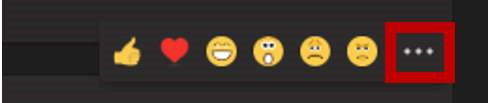
この中から、「削除」をクリックすることでメッセージを削除することができます。
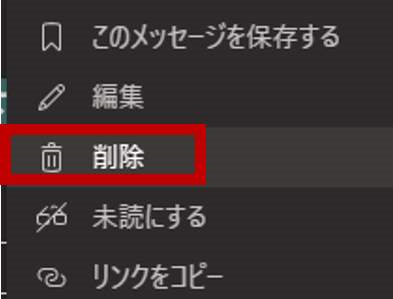
注意点として、削除をするとメッセージは当然消せるわけなのですが、@を付けてメンションした場合や、チャネルに書き込まれたことによる通知を取り消すことはできません。
通知を受け取った方が確認しようとしても、メッセージが存在しない旨の表示が出ます。
代替案:メッセージを修正する
削除では思い通りの対応ができない場合、修正することも可能です。
削除の1つ上にあります。
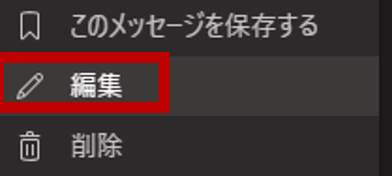
同じく三点リーダー「・・・」から編集をクリックすることでメッセージが修正できます。

素早くメッセージを修正できる場合はタタタッと入力してしまえば問題ないでしょう。
メッセージの修正に時間がかかる場合には、「修正中であることを投稿する」という手で凌ぐことも可能です。
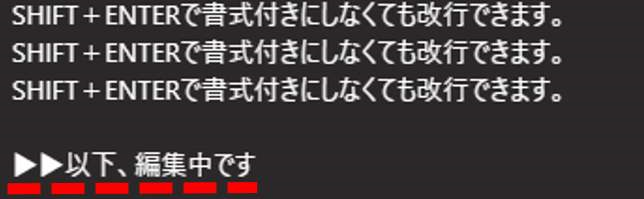
ごっそり消して、編集中であることだけを示すことも可能です。

運用しやすいやり方で対応してみてください。
合わせて読みたいTeamsのノウハウ
その他、Teamsで気になる機能を多数ご紹介しています。
どの記事が一番参考になりますでしょうか。
最後までお読みいただきありがとうございました。
今回は、エンターキーで誤送信してしまうことに対する対策のご紹介でした。
ではまた次の記事で。