
Teamsのファイルをエクスプローラーで見れるように同期設定しようとしたときに
「申し訳ございません。このフォルダーを同期できません。この共有ライブラリからフォルダーへのショートカットをすでに同期しています」と表示されて同期設定ができない場合があります。
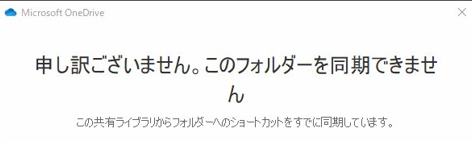
このエラーの解決方法を今回の記事で紹介します。
- OneDriveの同期設定をリセットするコマンドを実行する
- 同期設定をすべて削除して再設定する
- イレギュラーパターン:エクスプローラーの誤操作でOneDriveのショートカットファイル構造が乱れることがある様子
- 無料記事:Teams活用のノウハウ集
OneDriveの同期設定をリセットするコマンドを実行する
今回のように、Teamsの裏で動作している(SharePoint Onlineの中の)OneDriveとエクスプローラーの同期ができない場合は、同期を一度リセットして再度同期処理をすることで解決させることができます。
えっ、そもそもTeamsのファイルをエクスプローラーで見れるの?と思った方はこちらの記事で設定方法を紹介しているので画像を見ながら操作してみてください。
さて、同期がうまく行かない場合については、
こちらのマイクロソフトの記事にもある通り、OneDriveとの同期をリセットするだけなので、データが失われることはないので安心してください。

早速操作してみましょう。
キーボードの旗マークのウィンドウズキーとRを同時に押して実行ダイアログを開きます。

名前のところに、次のコマンドをコピーして貼り付け、OKをクリックします。
%localappdata%\Microsoft\OneDrive\onedrive.exe /reset
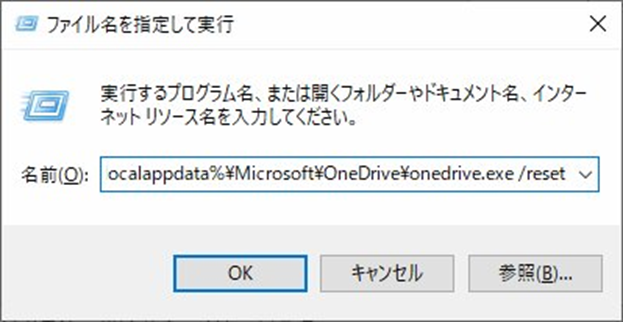
タスクバーの常駐アイコンに居た、OneDriveの雲マークのアイコンが消えます。(アイコンがなければOK)

もう一度ウィンドウズキーとRを押して、次のコマンドを貼り付けてOKをクリックします。
%localappdata%\Microsoft\OneDrive\onedrive.exe
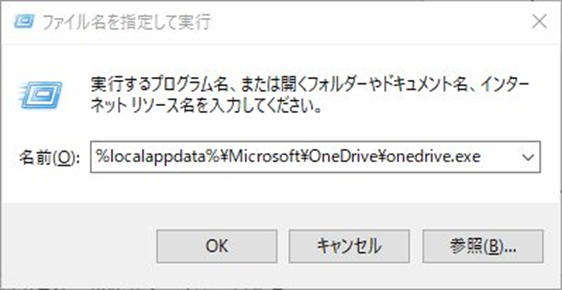
コマンドは %localappdata%\Microsoft\OneDrive\onedrive.exe だ
このコマンドを入力すると、常駐アイコンにOneDriveの雲マークが復活してリセットされた同期が再び実行されますのでしばらく待ちます。
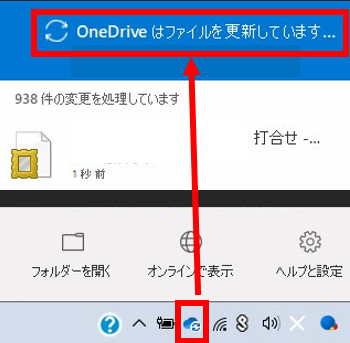
しばらく待つと、同期マークが消えて処理が完了となります。
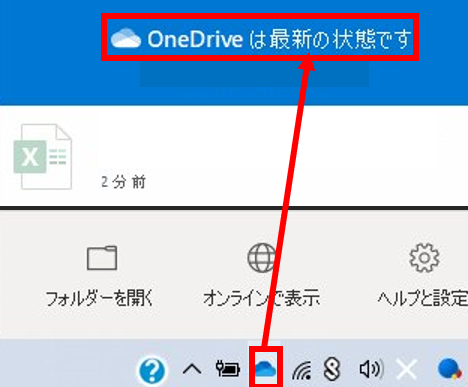
再び、Teamsからエクスプローラーへの同期を実行し、処理が完了すればOKです。
OneDriveの同期リセットで解決しない場合は次の方法を試します。
同期設定をすべて削除して再設定する
OneDriveの同期リセットで解決しない場合、同期設定の数が多いと少し手間がかかりますが、一度設定を削除してきれいな状態にする方法が有効です。
OneDriveのアイコンから、ヘルプと設定を開き、設定をクリックします。
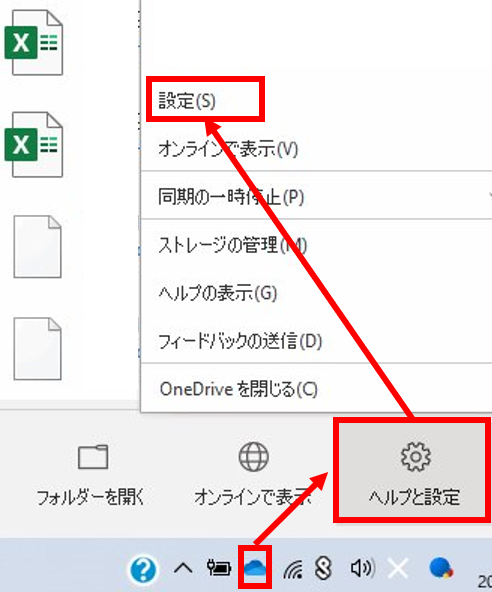
アカウントのタブで確認できる、「XXつの場所が同期中です」の設定についてすべて「同期の停止」をしていきます。
再設定の手間もかかってしまうので、積極的に実施したい内容ではありませんがTeamsのデスクトップアプリの画面切り替えのモッサリした動作をずっと使い続けるよりは、1度やり直す方が総合的に見て効率的です。
1つずつ同期の停止を行います。
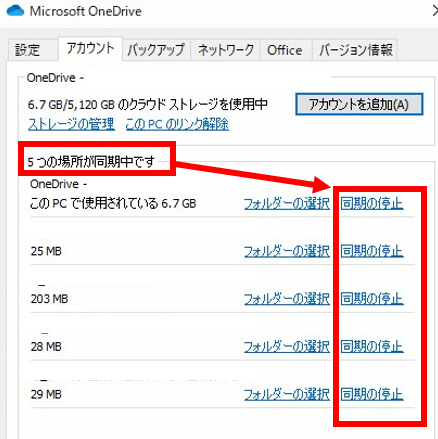
同期の停止をクリックすると、同期を停止しますか?と確認されるので「同期の停止」をクリックしていきます。
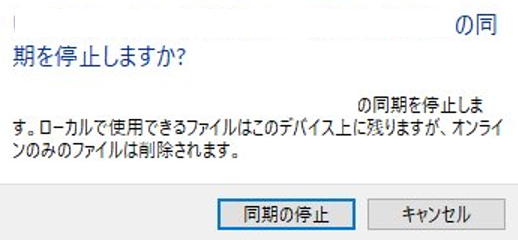
この後、改めて同期を設定しなおせば完了です。
イレギュラーパターン:エクスプローラーの誤操作でOneDriveのショートカットファイル構造が乱れることがある様子
Teamsのファイルをエクスプローラーで開いて操作する運用をしている中で、マウスのドラッグ・アンド・ドロップなどの操作によって、誤ってOneDriveのフォルダーを別のOneDriveのフォルダーに入れてしまうと構造が乱れてしまうようです。
操作としては次の図のような場合です。
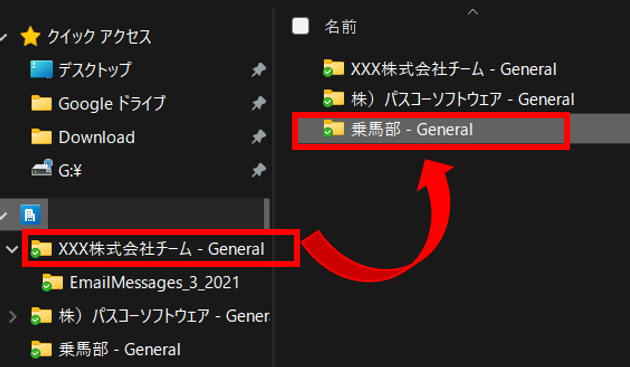
PCの環境によって、この操作ができたり、そもそもエラーになってできなかったりするようですが、こういう操作をした場合に挙動がおかしくなり、以後のフォルダー同期がエラーになることがありました。
回避方法としては、ブラウザでoffice.comを開いてOneDriveを開きます。
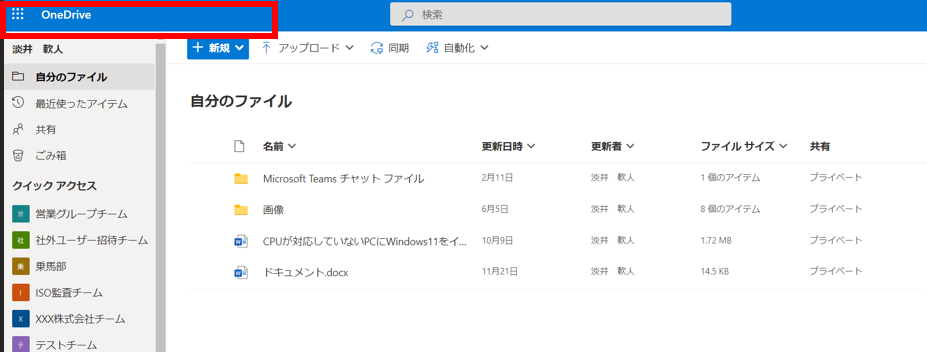
自分のファイルを選んだ状態で、右側に存在するOneDriveのショートカットファイルを一通り削除することで構造が正しい状態になるようです。
どうしても同期がエラーになる場合に試して見てください。
#この記事を書いているPCではエラーが出なかったので、docxファイルを選んでいますが、実際の操作ではショートカットファイルを選んで削除します。
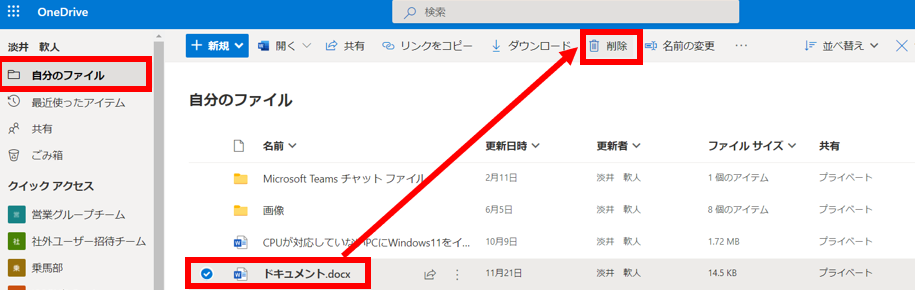
今回はここまでとします。
無料記事:Teams活用のノウハウ集
最後までおよみいただきありがとうございました。
では、また次の記事で。