
ブレークアウトルームのメンバー部屋割、会議が始まってから行うと時間がかかってしまいますね。
実は事前設定で、メンバーの部屋割設定を行うことができるのを知っていますか。
今回の記事では、事前設定方法を紹介します。
Teamsのカレンダーから会議予定を編集することで事前設定可能
まずは通常通り、Teamsで会議のスケジュールを登録します。
会議の登録はTeamsカレンダーからでも、Outlookスケジュールどちらでも可能です。
ブレークアウトルームを使うような会議ということで、グループワークセッションという名前で会議依頼を登録しました。
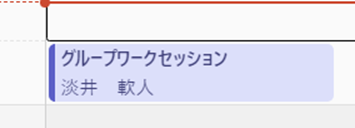
その後、Teamsカレンダーからスケジュールを編集モードで開きます。(Outlookでは事前設定できません)
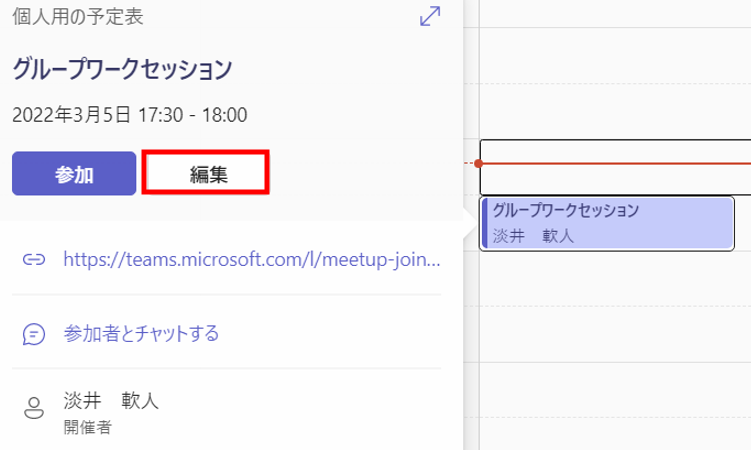
画面を編集モードで開くと、上部にブレークアウトルームの設定タブが表示されるのでクリックします。
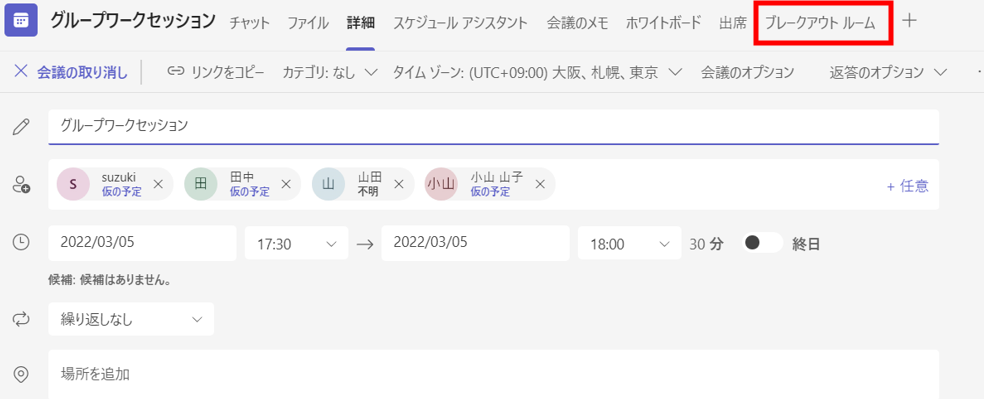
ブレークアウトルームのタブを開くと、ルームの設定画面が開きます。
ルームの作成をクリックします。
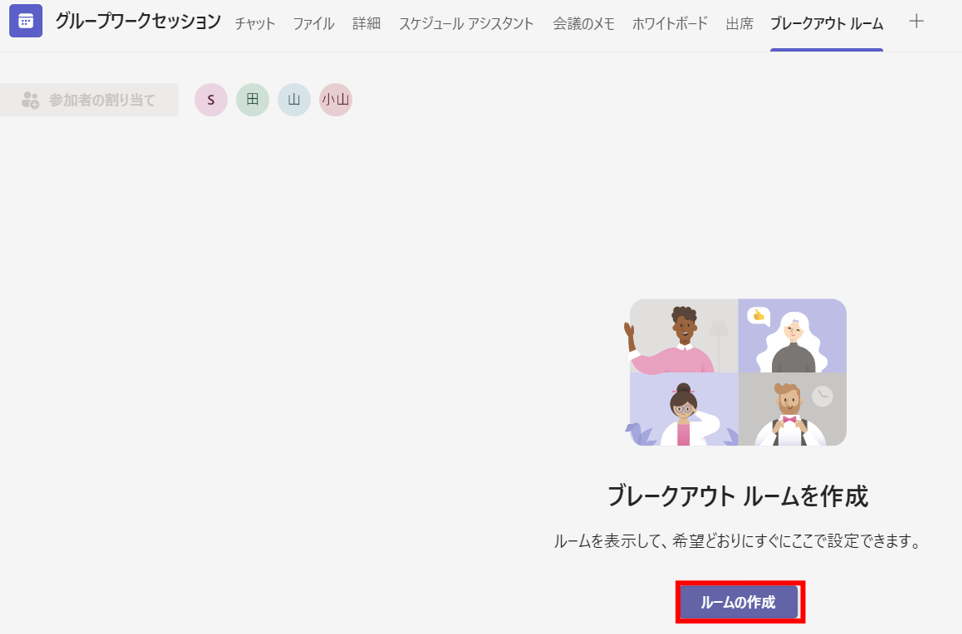
必要なルームの数を決定し、「ルームを追加」をクリックします。
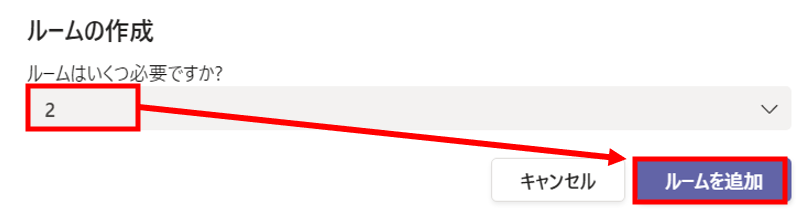
指定した数量のルームが作成されました。(今回の例では2ルームで操作します)
この状態は、ブレークアウトルームのルーム1と2の箱を作っただけなので、中にユーザーを割り当てていく操作が必要です。
「参加者の割り当て」をクリックします。
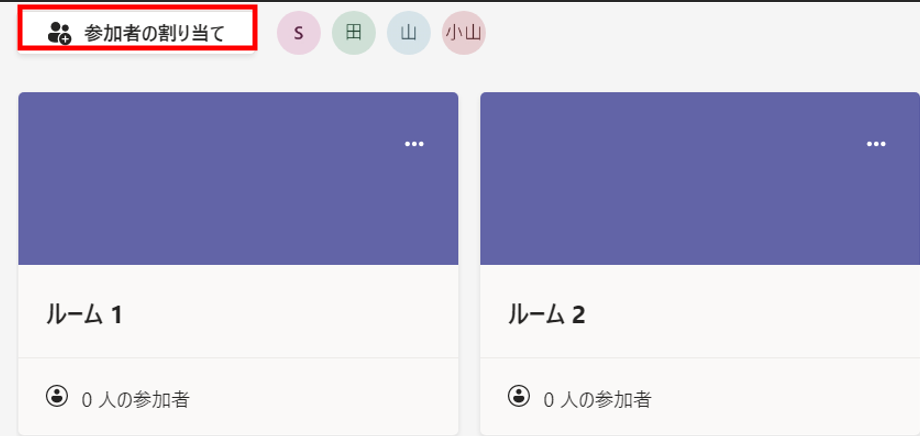
参加者をブレークアウトルームに割り当てる画面が出てきます。(執筆時点では、この画面だけブレークアウトルームではなく、ブレイクアウトルームになっていますね。いずれ修正されるでしょう。)
ルーム作成や参加者の操作方法、ルームごとの設定について詳しい操作方法は以前の記事で紹介しているので、こちらの記事を参考にしてください。
では、今回は自動で作成します。「自動」→「次へ」の順にクリックします。
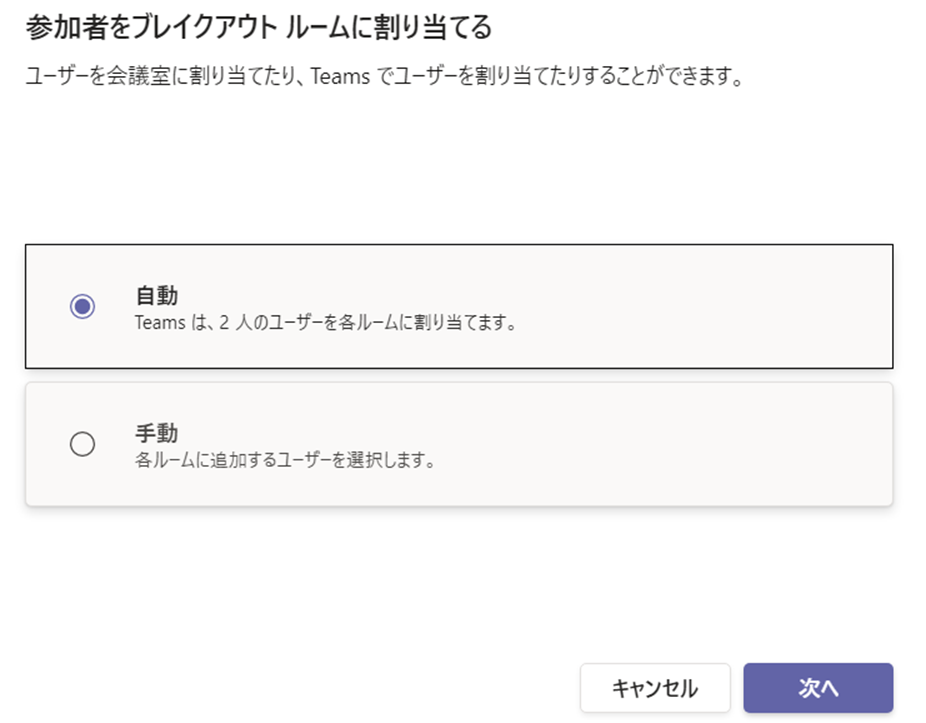
割り当てが実施できました。
ルーム1と2にそれぞれ、2人の参加者が登録されたことがわかります。

Teamsデスクトップアプリ画面右上の「閉じる」をクリックします。
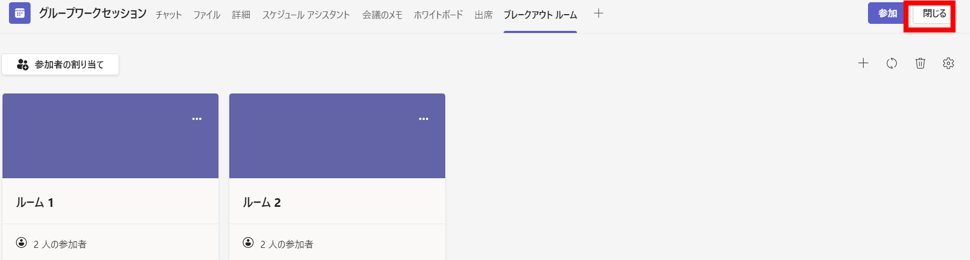
会議に参加し、ブレークアウトルームをクリックすれば事前設定が反映されている
では、今回の会議:グループワークセッションに参加します。
会議の開催者の画面で、ブレークアウトルームをクリックします。
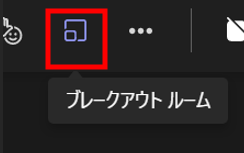
ブレークアウトルームの欄が表示され、事前設定した部屋分けが反映されていることが確認できました。
これで、会議中に焦って部屋分け操作をする不安や、時間のロスから開放されます。
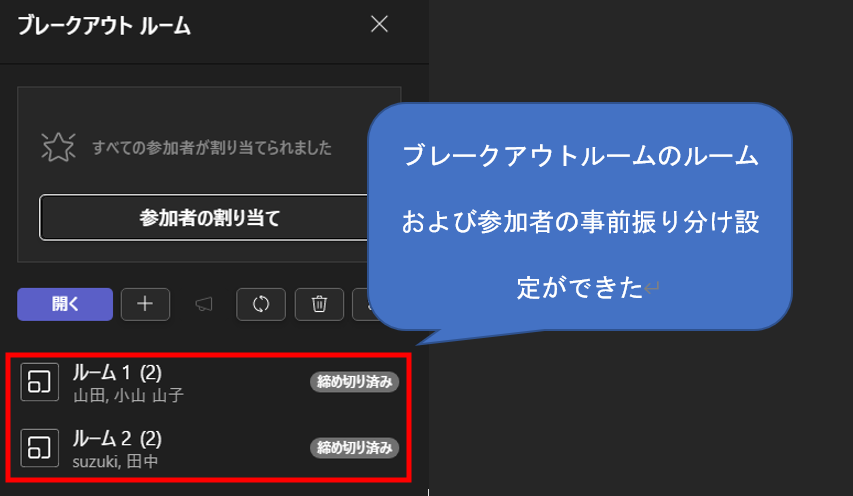
今回の記事はここまでとします。
無料記事:Teams活用のノウハウ
最後までおよみいただきありがとうございました。
では、また次の記事で。