Teamsでプレゼンをする際に画面共有はできるけど、スライドショーを開始したあとに発表者ツールが全員に見えてしまって困っていませんか?

進化を続けるTeamsには、PowerPoint Live(パワーポイントライブ)という機能が実装され、プレゼンを行う人だけが発表者ツールを画面に表示し、マーカーなどのプレゼンツールを使いやすくしてくれるようになりました。
非常にかんたんに使うことができますので、今回の記事で紹介します。
では、早速お手元にパワーポイントの資料を準備して、操作していきましょう。
- 画面共有時にPowerPointLiveとしてファイルを選択すること
- Power Point Liveにあるプレゼン機能の使い方
- 参加者が自由に見るスライドを選ぶことができる機能
- レーザーポインターやマーカー機能
- 無料記事:Teams活用のノウハウ
画面共有時にPowerPointLiveとしてファイルを選択すること
通常通り会議を開始します。
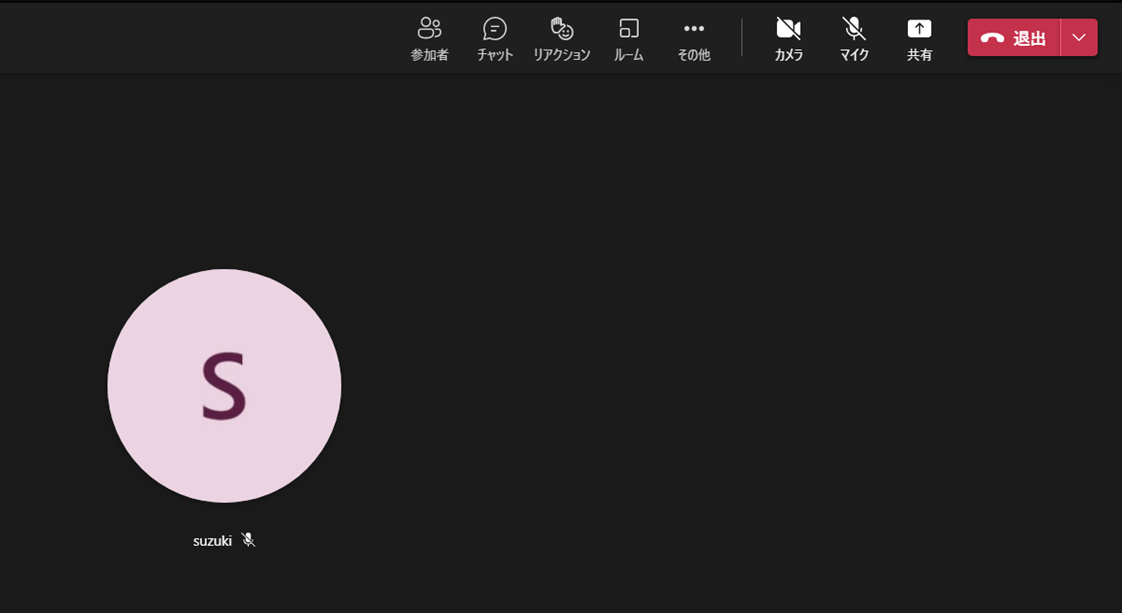
画面共有を行う「共有」ボタンをクリックし、プレゼンしたいPowerPointファイルをPower Point Liveの欄に表示される候補から共有します。

PowerPoint Liveの下にプレゼンで使うPowerPointのファイルが表示されていない場合は、下にある「OneDriveを参照」もしくは「コンピューターを参照」をクリックして、対象のPower Point ファイルを指定します。
参考として、「OneDriveを参照」をクリックしたときの選択画面はこちらです。
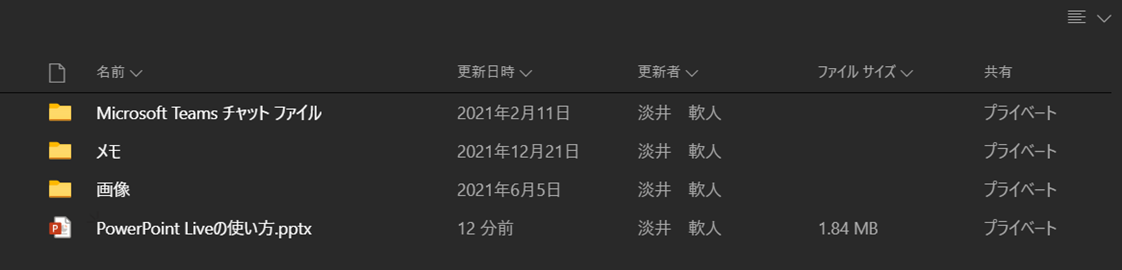
いざPower Pointのファイルを選ぶと、PowerPoint Liveを使った画面共有が開始されます。

Power Point Liveにあるプレゼン機能の使い方
画面共有が開始されました。
発表者のみ次のように、自動的に発表者ツールの画面が表示され、ファイル内のスライドとメモなどを見ながら発表することができます。

参加者にどう見えているか画面はこちらです。
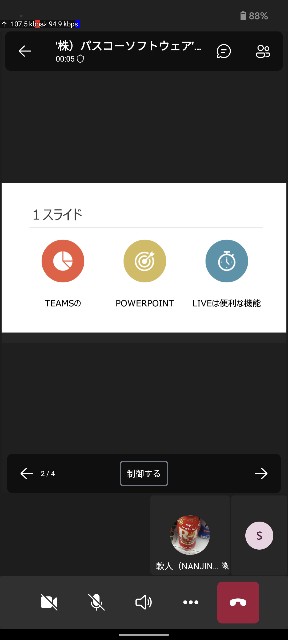
スマホから参加した画面ですが、参加者に発表者ツールが丸見えになるようなことはなく、スライドショーだけが見えています。
参加者が自由に見るスライドを選ぶことができる機能
このPower Point Liveには便利な機能が搭載されています。
画面上部の目のアイコンをクリックすることで、「参加者が見るスライドを自由に選ぶことを防ぐ機能」を有効もしくは無効に設定することができます。
- 有効にすると、参加者は発表中の該当スライドのみを閲覧でき、前後のスライドに移動することはできません。
- 無効にすると、参加者は発表中のスライド以外も含めて前後のスライドを見ることができます。
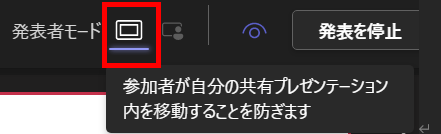
レーザーポインターやマーカー機能
まずは左から2つ目のレーザーポインターです。

レーザーポインターを使うと、一定時間(2秒ほど)だけ表示されるポインターを使うことができます。
説明をする際に、どの部分のことなのかを指し示すことができて便利です。

レーザーポインターのアイコンをクリックすることで、ポインターの色を選択することが可能です。
書いた後、消さなくても良いのも便利ですね。

次は真ん中にあるペンです。

ペンを使うと、自動的には消えない文字を書くことができます。
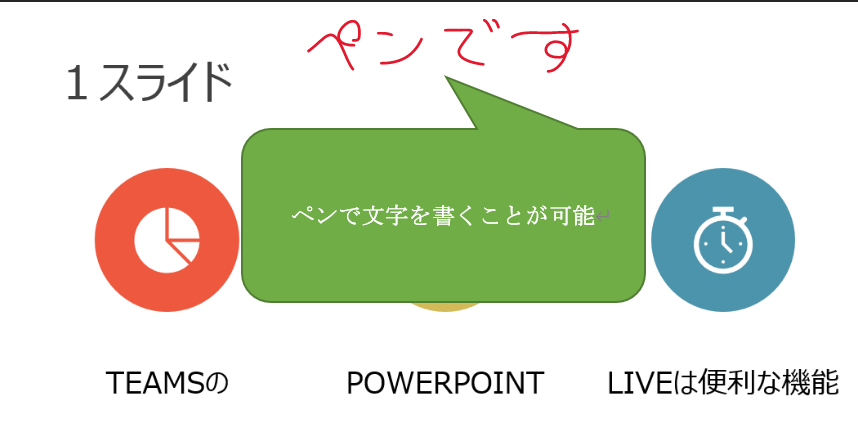
ペンは、色だけでなく太さも変更することが可能です。

こちらは自動的には消えません。
様々な色を使って補足説明をすることで、伝わりやすくなります。
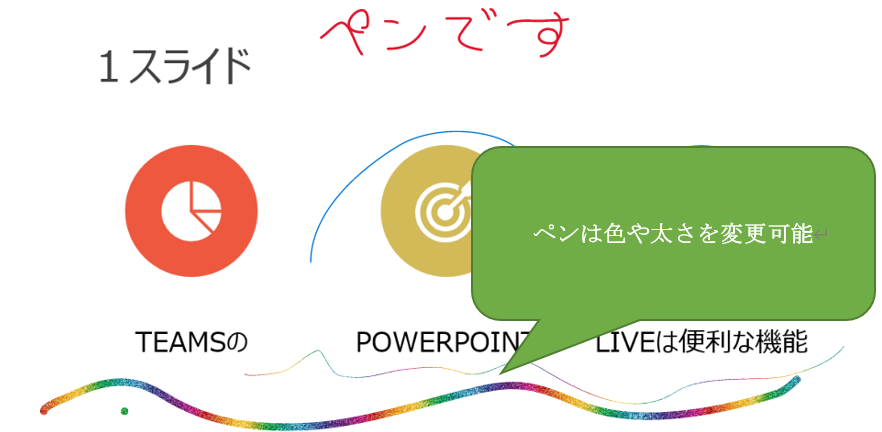
続いて蛍光ペンです。
こちらはイメージしやすいでしょう。

ペン同様に、色や太さを変更することができます。
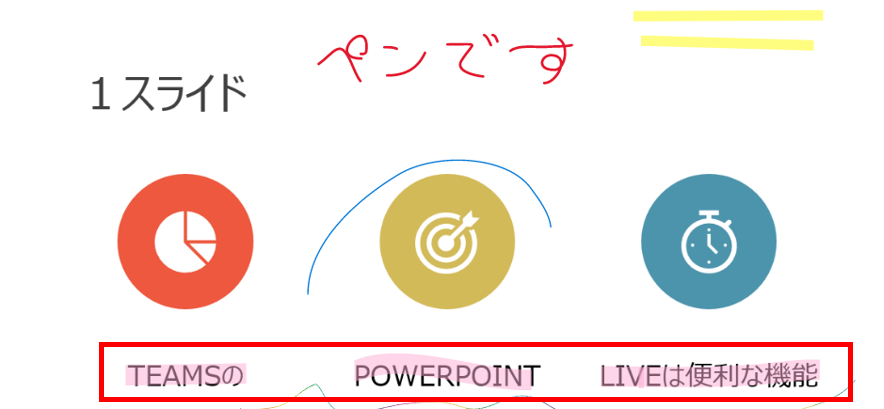
次は消しゴムです。

消しゴムを使うと、Power Point Liveのペンや蛍光ペンで書き込んだ内容を削除することが可能です。
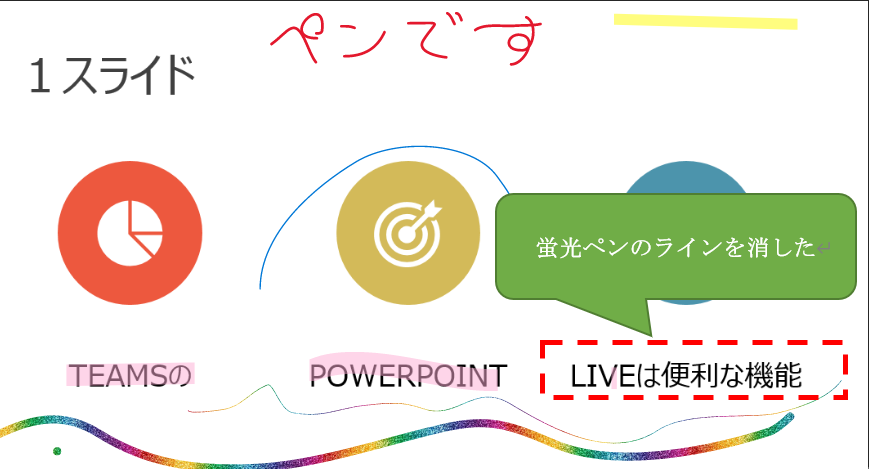
これらを使いこなして、プレゼンを楽しめるようになりましょう。
なお、ペンや蛍光ペンで書いた内容はパワーポイントのファイルには反映されません。
プレゼン中だけの一時的な情報となります。
保存しておきたい場合は、レコーディングを行うようにします。
レコーディングの操作方法についてはこちらの記事で解説しています。
無料記事:Teams活用のノウハウ
最後までお読みいただきありがとうございました。
では、また次の記事で。