
Teamsの動作がおかしい時、もしかしてMicrosoft365サービス自体に障害が起きているのではと考えることがありますね。
Teamsサービスに障害が起きているかどうかを調べる方法がわかれば、即座にZoomでWEB会議をするなど代替手段に切り替えることを検討できます。
どのようにして障害情報を確認するかを、この記事で紹介します。
では、早速操作していきましょう。
Office.comの管理センター画面で確認が可能
ずはOffice.comにサインインを行います。
画面上の「サインイン」をクリックします。
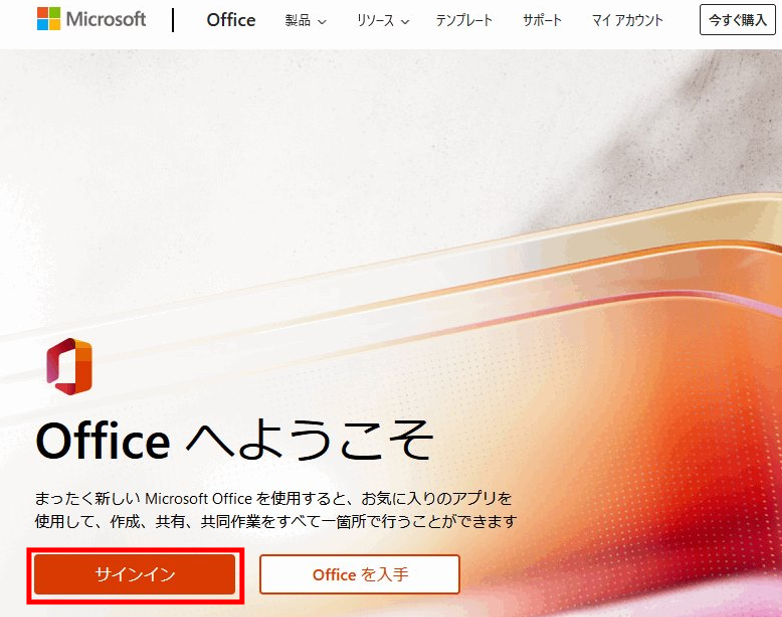
Microsoft365のアカウントを入力し、「次へ」をクリックします。
アカウントは会社のメールアドレスなどです。
次の画面ではパスワードを入力します。
会社の環境によっては、SSO:シングルサインオンのサービス画面になるなど、様々なケースがありますが環境に応じたサインインを行います。

「サインインの状態を維持しますか」という画面が出ます。
普段自分だけが使っているPCで、自分のアカウントでWindowsにサインインしている場合は「今後このメッセージを表示しない」にチェックを入れて「はい」をクリックします。
どうしたらいいかわからない場合は、チェックを入れずに「いいえ」をクリックしておくほうが無難です。

Office.comへのサインインができました。
次に、左側のバーの中にある「管理」をクリックしてMicrosoft365管理センター開きます。

Microsoft365管理センターが開きました。
左側にある「すべてを表示」をクリックします。

続いて、正常性→サービス正常性をクリックしていきます。
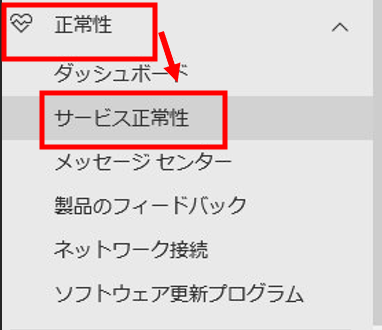
サービス正常性の画面が開きました。
Teamsで何か障害が起きていると、この画面で確認することができます。
執筆時点、悲しいかな、Teamsはちょうど障害が発生していました。

特に「未解決の問題」に掲載されている内容については言葉通り、現在もトラブル状態です。障害が発生していますので、内容を確認して、社内周知を行ったりZoomに切り替えるなどの方法で対応をすることが必要になります。

記事執筆時点で、上から2つ目のものはTeamsに関する障害なので確認のためクリックをします。
すると、画面右側にステータスが表示されます。(英語表記)
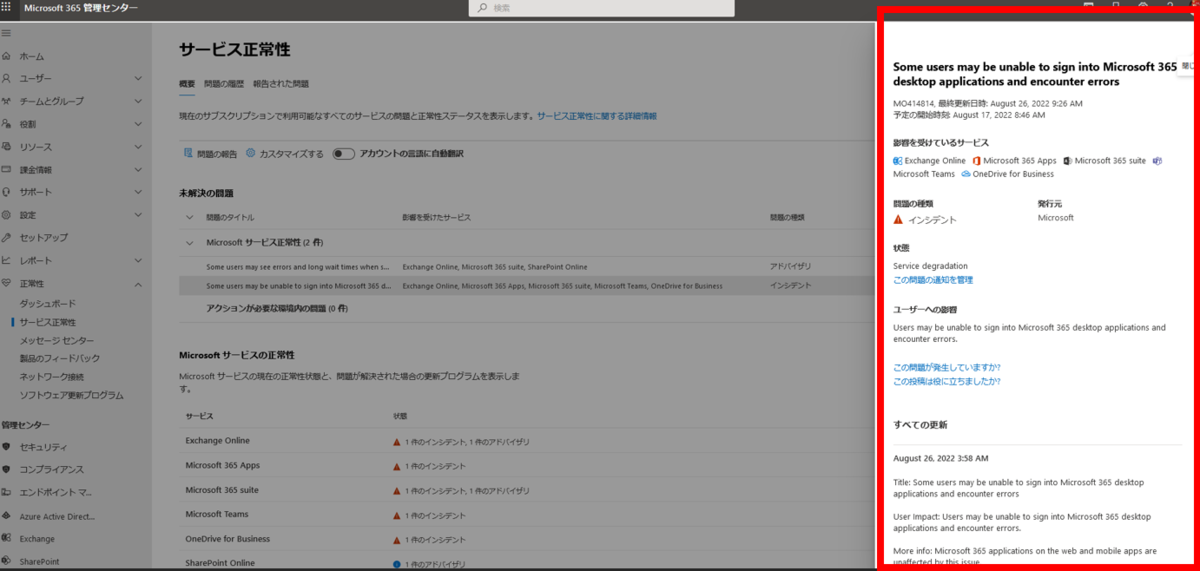
この中で「ユーザーへの影響」の部分が重要です。
今回の内容は「Users may be unable to sign into Microsoft 365 desktop applications and encounter errors.」と書かれていますので、影響を受けているサービス(Exchange Online,Microsoft 365Apps,Microsoft 365 Suite , Teams ,One drive for business)にサインインできない可能性があるということになります。

英語が苦手だという方は、Google翻訳などで日本語化すると理解しやすいです。
ブラウザでコピペ(コピー・アンド・ペースト)するだけで翻訳してくれます。

上記のようなサインインできないかもしれない障害が起きていることがわかりました。
マイクロソフトの対応はどのように進んでいるかは、先程のサービス正常性の右下に記載されている「すべての更新」を確認することで知ることができます。


記事執筆をしている8/29時点において、最終更新は8/26の午前3時58分で、ユーザーがサインインできなくてエラーになる現象がある状況から完全に復旧しておらず継続対応中であることがわかります。
この「すべての更新」は随時更新されていきますので、影響を受けている場合は時々確認をしながら改善を待つというのが基本的なスタンスとなります。
Zoomで一時的に回避する場合に、どれぐらいネットワークの通信量が増えるか気になるところです。こちらで比較結果を紹介していますので参考にされてください。
過去のTeams障害を確認する方法
サービス正常性の画面で、「問題の履歴」をクリックすることで解決済のものを含めて過去の障害履歴を確認することができます。

検索欄があるので、今回はTeamsに関して過去30日分だけの表示にしました。
このようにして個別のサービスごとの最近発生した障害情報を集めることができます。

今回はここまでとします。
役に立ったよという方はSNSでのシェア、よろしくお願いいたします。
無料記事:現役エンジニアが書くTeamsの活用ノウハウ
最後までお読みいただきありがとうございました。
では、また次の記事で。