
無料で使うことができるマイクロソフトのRPAソフト、Power Automate Desktop(パワーオートメートデスクトップ)。
RPAは気になるけれどITの知識がないので難しいのではと敬遠しがちな方が多いかもしれませんが、Power Automate Desktopはローコードツールと言って、コード(=プログラミング)がロー(Low:低い、少ない)なのです。
つまり、プログラミングがほとんど必要のないRPAツール。
誰でもかんたんに始められます。
今回はインストール~初回の起動について書いていきます。是非操作をしながら読み進めてみてください。
- まずはインストールプログラムをダウンロードして実行
- ブラウザーのWEBアプリは後に使うので、拡張機能を入れておこう
- コンピューターの再起動は実施しておこう
- 無料記事:あわせてよみたいMicrosoft365の活用
まずはインストールプログラムをダウンロードして実行
まず、こちらからPower Automate Desktopをダウンロードします。
ダウンロードが完了したら、Setup.Microsoft.PowerAutomateDesktop.exeを右クリックし、管理者として実行する。

このアプリがデバイスに変更を加えることを許可しますか?というメッセージが出た場合は、「はい」をクリックする。(ユーザーアカウント制御の設定により出ない場合もあるが問題ない)
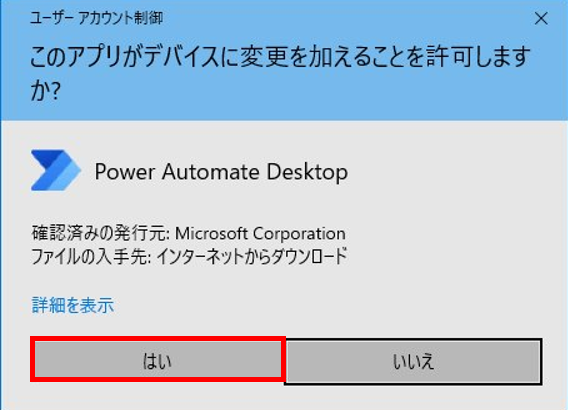
パッケージをインストールする画面が表示されたら、「次へ」をクリックする。
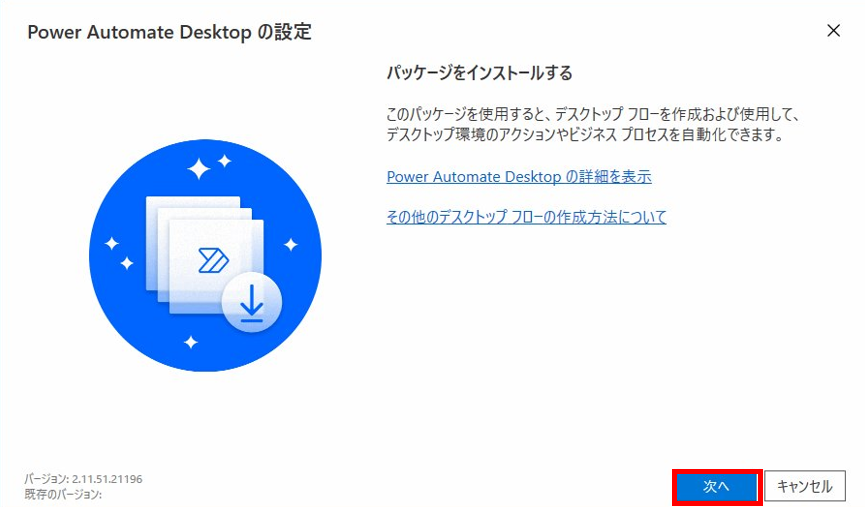
インストールの詳細の画面では、インストール先のフォルダーを変更することが可能。
変更の必要があれば右側の三点リーダー「・・・」をクリックし、フォルダーを決定します。
下のチェック欄は、マイクロソフトに使用データを送信することが気にかかるようであれば「Power Automateを改善するため Microsoftに使用状況データの収集を許可します。」のチェックを外し、最後に一番下の「インストールを選択すると、Microsoftの使用条件に同意したことになります」にチェックを入れます。
そしてインストールをクリックします。
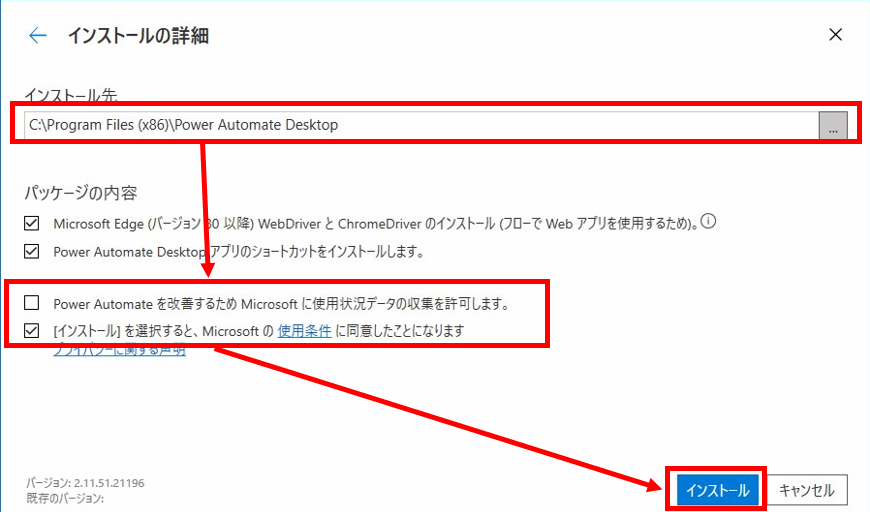
PowerAutomateDesktopインストールの詳細画面
最低限の操作としては、一番下のチェックをオンにするだけではじめられる
ブラウザーのWEBアプリは後に使うので、拡張機能を入れておこう
Edgeに拡張機能をインストールする
インストールが完了すると、ブラウザーのWEBアプリが使用可能になるため、利用しているブラウザーの拡張機能を有効にします。今回はMicrosoftが推奨するブラウザーであるEdgeを選びます。
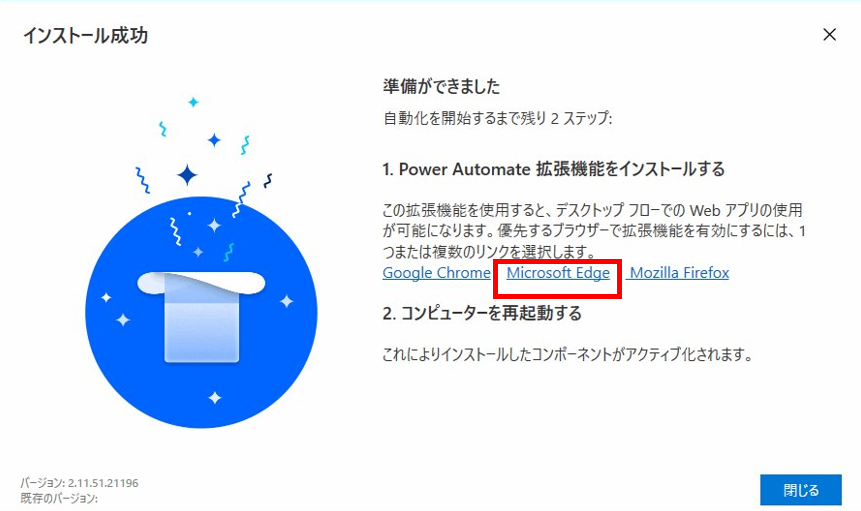
Edgeアドオンのページが開きます。
右側にあるインストールをクリックして、Power Automateの拡張機能をインストールします。
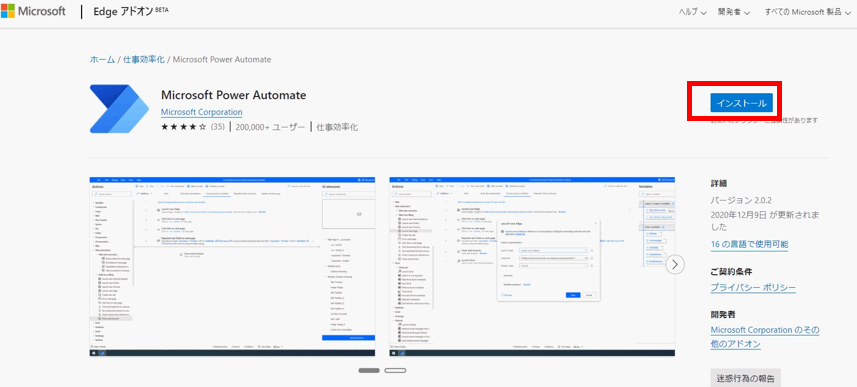
右側にあるインストールをクリックして、Power Automateの拡張機能をインストールします。
確認のメッセージは、「拡張機能の追加」をクリックします。
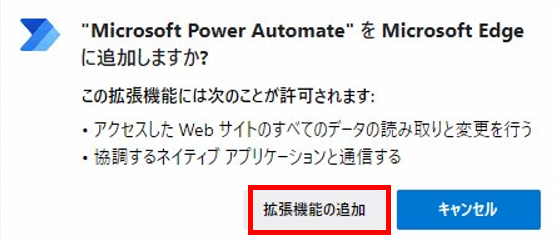
Edgeに拡張機能が追加されました。
同期の設定は必須ではありません。必要な場合のみ実施します。
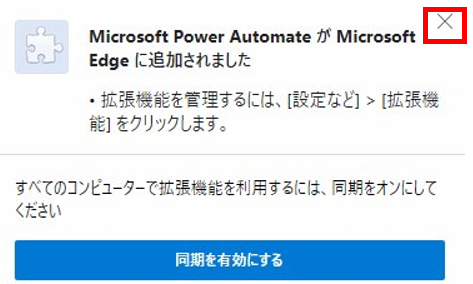
Edgeに拡張機能がインストールされたことを確認しておきます。
Edgeの右上に表示されている三点リーダー「・・・」から、拡張機能をクリックします。
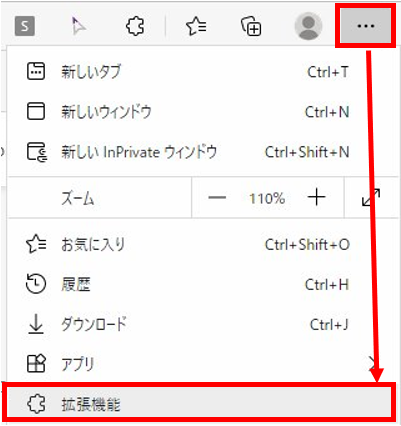
インストール済の拡張機能のところに、Power Automateが存在しており、オン(スライダーが右側になっている状態)になっていれば確認完了です。
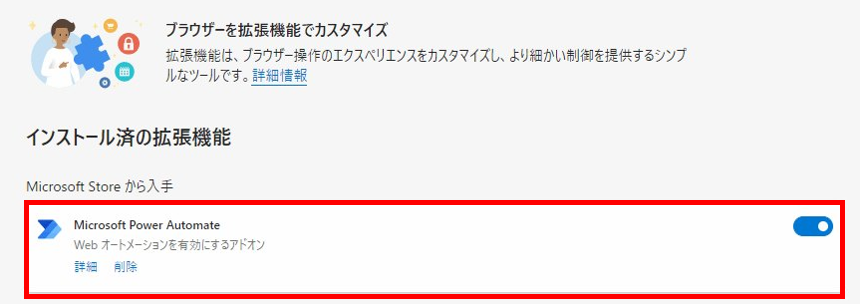
一旦、これで完了です。Edgeは閉じてしまいます。
元の画面に戻ります。
Google Chromeに拡張機能をインストールする
必要があれば、Google ChromeやFirefoxの拡張機能もインストールします。
ここではGoogle Chromeの拡張機能もインストールしてみます。
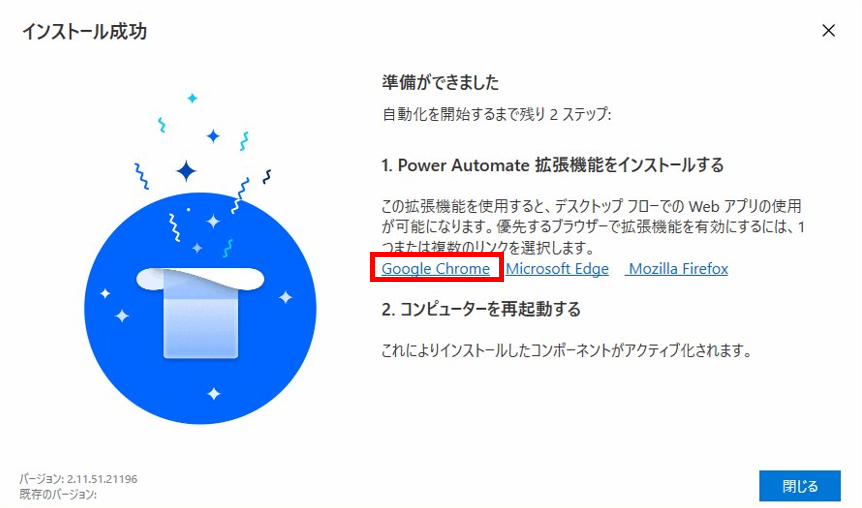
Edgeと要領は同じです。Chromeに拡張機能を追加します。

インストールが完了したら、拡張機能に正しく組み込まれていることを確認します。

Chromeを閉じて、2に進みます。
コンピューターの再起動は実施しておこう
コンピューターを再起動すると記載されています。
右下の「閉じる」をクリックして閉じた後、Windowsを再起動します。
※実は再起動しなくてもPower automate Desktopは利用開始できますが、うまく動かない可能性を秘めたまま操作することは望ましくないため、再起動を実施しておくことをおすすめします。
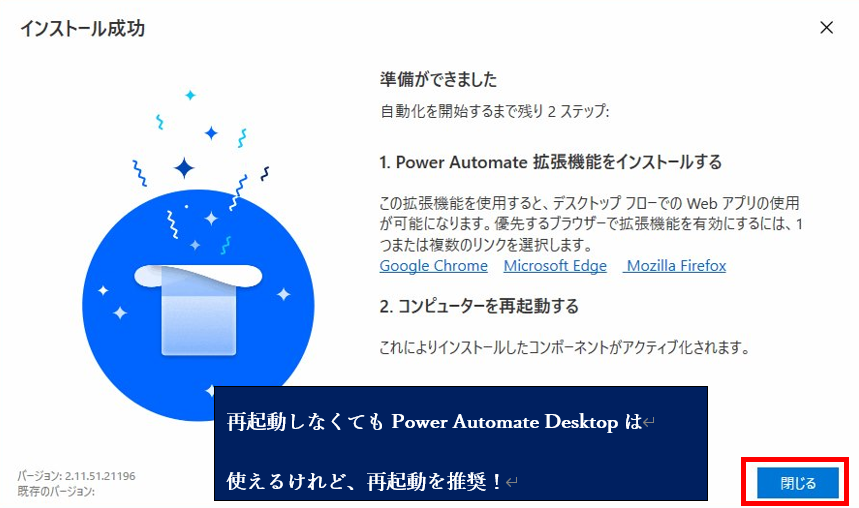
会社のPCや私物PC、共用PCなどの複数の環境でPower Automate Desktopを使う可能性がある場合は、この操作をそれぞれのPC上で実施して同じ環境にしておくことをおすすめします。
インストールするフォルダーや拡張機能が異なると、うまく動かない場合の調査が難しくなってしまうのでなるべく同じ設定値でインストールしておきましょう。
再起動後、PowerAutomateDesktopを起動します。
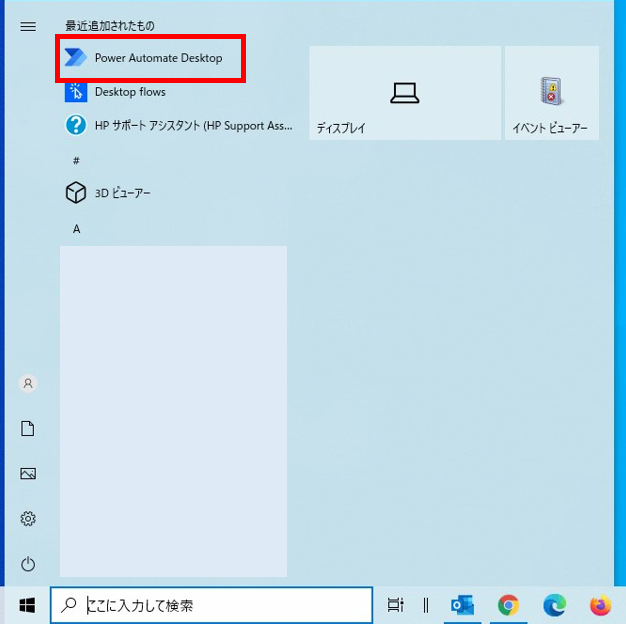
起動すると、サインインをもとめられます。
サインインをクリックして次へ進めます。

Microsoftアカウントに登録されているメールアドレスを入力し、サインインを行います。
もしMicrosoftアカウントを持っていない場合はこちらから無料で作成することができます。
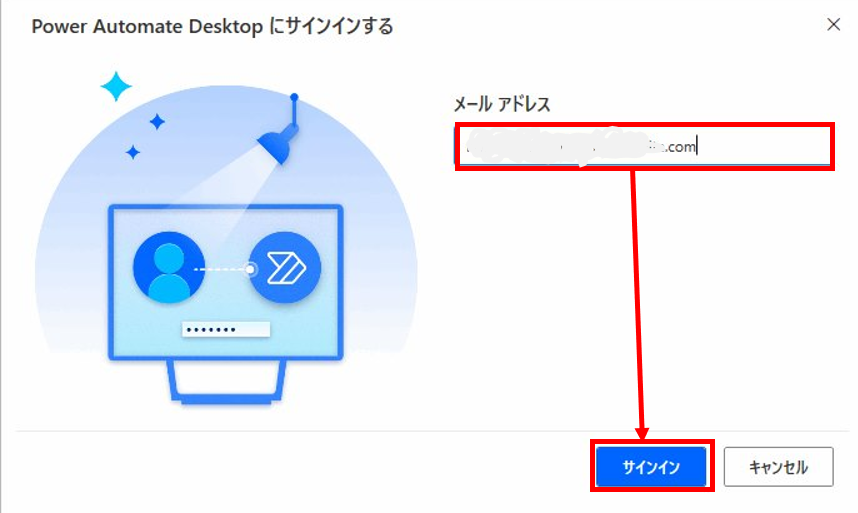
無事、サインインできました。
画面中央の「+新しいフロー」をクリックしてフロー作成画面に切り替わることを確認しておきます。
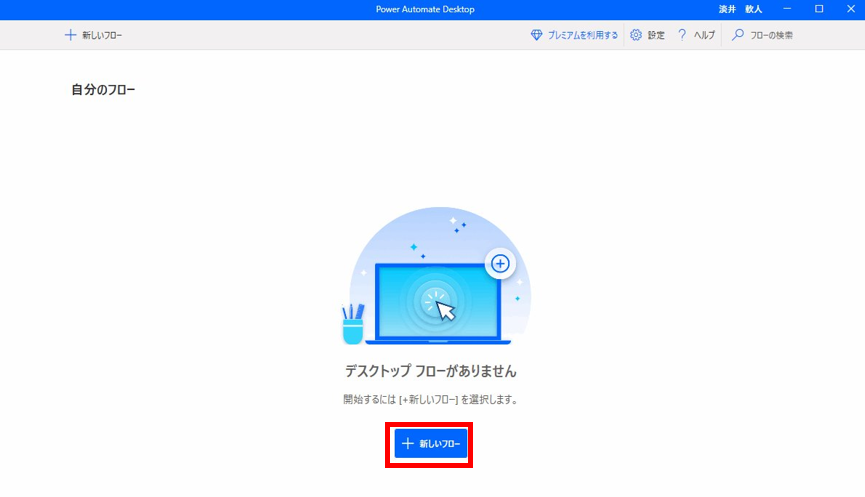
フローに名前を付ける必要があります。
今回は動作確認用なので、テストと入力して次へすすめます。
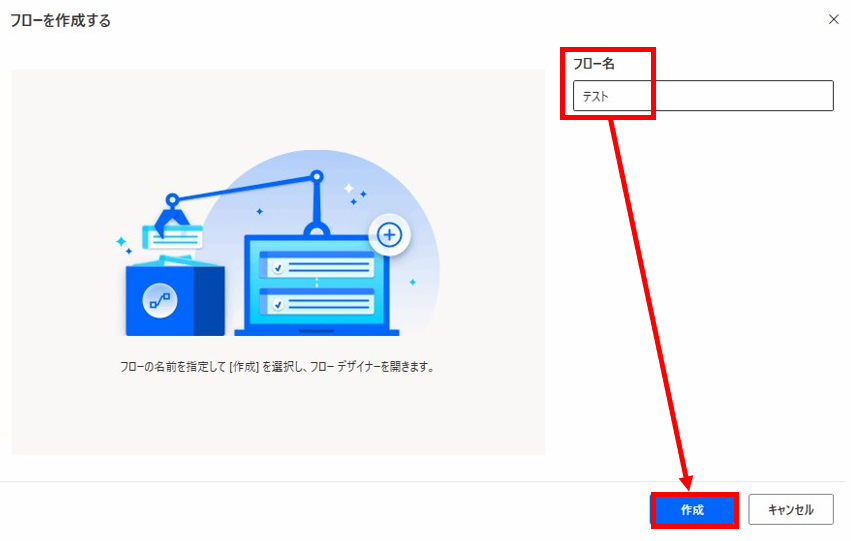
テストフローの作成画面(フローデザイナーと言います)が開きました。
PowerAutomateDesktopが正しく起動できることまで確認しました。
最初の第1歩としては、ここで完了です。
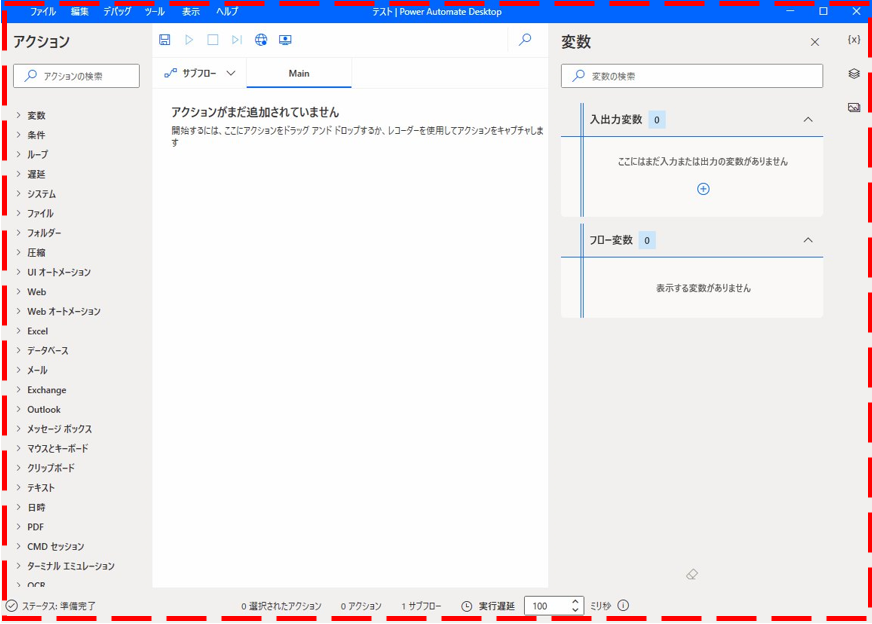
まずはインストール~最初の動作確認までを行いました。
次回以降、少しずつRPAとして使っていきます。
参考になったよと思ったらSNSでのシェア、よろしくお願いいたします!
無料記事:あわせてよみたいMicrosoft365の活用
最後までおよみいただきありがとうございました。
では、また次の記事で。
