パッケージ版もしくはボリュームライセンスのMicrosoft Office(マイクロソフト オフィス)を購入することが個人や企業でも当たり前でしたが、今やOffice365を選ぶことが基本になりました。
と、書きながらも自宅ではパッケージ版のoffice2013や2016を愛用していたりするわけですがoffice365ならどんなことができるのか知りたいと思うことがしばしばあります。
office365を評価してみたいですよね。
Office365を試用したい場合は無料で試す用意がある
もちろんマイクロソフトさんは評価版を用意してくれています。
下記URLを開いて、各プランの下の方に無料で試すとあるので、登録をすれば30日間、無料で評価することができます。
WordやExcel、PowerPointのOnline版ぐらいの利用であれば普段から利用しているかもしれませんが、SharepointやSkype for Business(Teamsへ移行となります)は個人のアカウントでは試すことが難しい。
そしてなんと言っても、30日というのは短い。
1週間ぐらい、どっぷりとoffice365の評価版を使い倒す時間を確保することができれば十分足りるのですが、スキマ時間に少しずつ触って学んでいくスタイルだとあっという間に30日が経過してしまう。
やりたいことが確認できぬまま期間終了となり、確認するには再登録のハードルが発生する。
そうしてoffice365には興味があるけどチャレンジできない状況に陥っている方が多いのではないでしょうか。
そんな方には、評価期間の延長を実施しましょう。
手続きをすれば最大30日の延長(計60日)が可能です。
管理センターから少し操作をするだけなので難しくありません。
後少しだけ検証すれば終わりという方は評価期間の延長を実施しましょう。
これで60日間、使うことができます。
当初の2倍の評価期間です。
60日あればアプリケーションの検証はもちろん、データを投入して開発を行うことも可能です。
が、顧客への提案やチームで大型の開発プロジェクト提案に向けた検証だと、60日でも足りないことがあるでしょう。
そんな方に開発者プログラムというものが用意されています。
60日じゃなくて90日あれば・・・という方は以下の記事を参照していただき、延長の手続きを取ることでマイクロソフトさんにご相談をすることができます。
何度かご相談をしていますが、私はすべて延長OKとなっています。
条件付き期間無制限E5が使える開発者プログラム
実はoffice365に条件付きではあるものの期間無制限でE5という最上位プランが使える開発者プログラム(office365 developer program)というものが用意されています。
この開発者プログラムでは次のように定められています。
5 ユーザー ライセンス付きの Microsoft 365 E5 開発者用のサブスクリプションです。 90日間有効で、開発目的 (コーディングのソリューション) のみに無料で使用できます。
90日間という定義はされているものの、90日の間に開発アクティビティが(マイクロソフト側で)確認できれば期間は90日単位で延長されていくというものになっています。
つまり、開発するならば期間は無制限ということになります。
この開発者プログラムのルールは2019年4月に更新されているようで、以前はOffice365 E3相当を1年間、無償で利用が可能というものでしたが今は条件付きながらE5が期間無制限で使えるようになりました。
少し細かな機能になりますが、E3とE5を比較すると、E5では次の機能が利用可能になっています。
※開発者プログラムに登録すると特に意識することなくE5が利用可能
- Advanced analytics with Power BI
- Enterprise Mobility + Security (EMS) for compliance and information protection
- Office 365 Advanced Threat Protection
- Azure Active Directory for building advanced identity and access management solutions
60日でも90日でも足りない、そもそも期間関係なく開発検証をしたい方は躊躇うことなく開発者プログラムの登録を行いましょう。
Office365開発者プログラムの登録手順
期間無制限に使える開発者プログラムの登録を是非行いましょう、と書いたとて登録方法が分かりにくいのがIT。
そんな方のために、パスコーソフトウェアで登録方法をご紹介します。
手順1.まずは開発者プログラムのサイトを開きます。
サイトを開くだけの超かんたん作業。
手順2.今すぐ参加するを選択します。

手順3.アカウントにサインインします。
マイクロソフトアカウントを持っていない方は作成の文字をクリックして先に作成を行います。
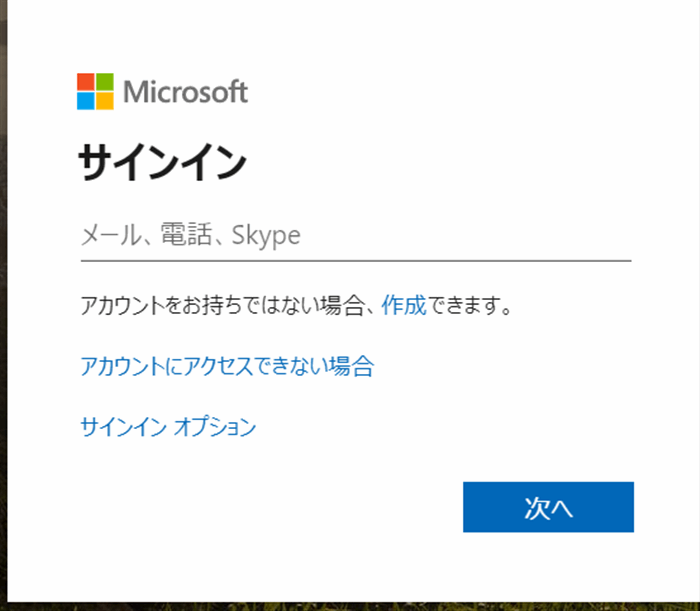
手順4.国・地域の設定と会社名登録
国・地域はJapanでOKです。
会社名は所属先を入れておくと良いでしょう。

手順5.office365開発者プログラムのユーザー設定
アンケートのようなものです。画面の問に素直に回答していきます。
- どのような業界に従事していますか
- 開発者としての主な目的は何ですか
- どのような開発に関心がありますか
- どの分野に関心がありますか

この画面の選択肢はアンケートのようなものなのであまり気にせず、これかな?と思うものがあればポチポチと選択していきましょう。
選ばなければならないもの、選んではならないものは無いと思われます。
パスコーは次のように選択しました。

手順6.登録できた!(確認のみ)
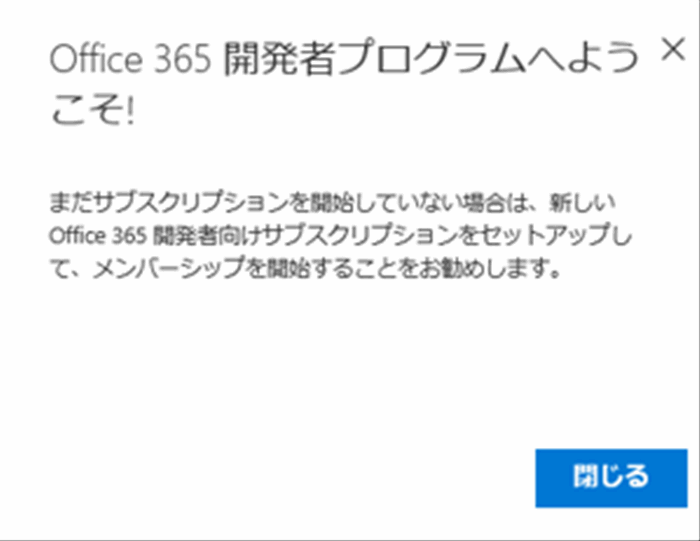
手順7.サブスクリプションのセットアップをする
office365開発者プログラムへの登録ができたら実際に利用開始するにはライセンスの登録が必要です。
画面のサブスクリプションのセットアップを選択します。
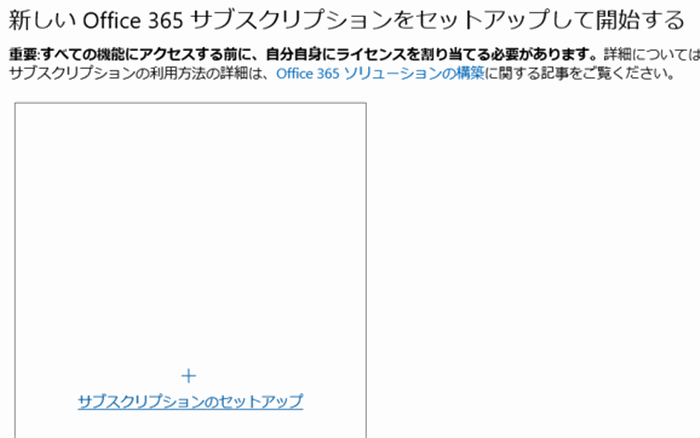
手順8.開発者向けサブスクリプションのセットアップ
開発者向けサブスクリプションをセットアップします。
次の項目を入力していきます。
- 国・地域設定:Japan
- ユーザーを作成する:好きなユーザー名でOK。例 pastel
- ドメイン名を作成する:好きなドメイン名でOK。例 pastel-software (後ろに自動的にonmicrosoft.comが付与される)
- パスワード 好きなパスワードでOK。
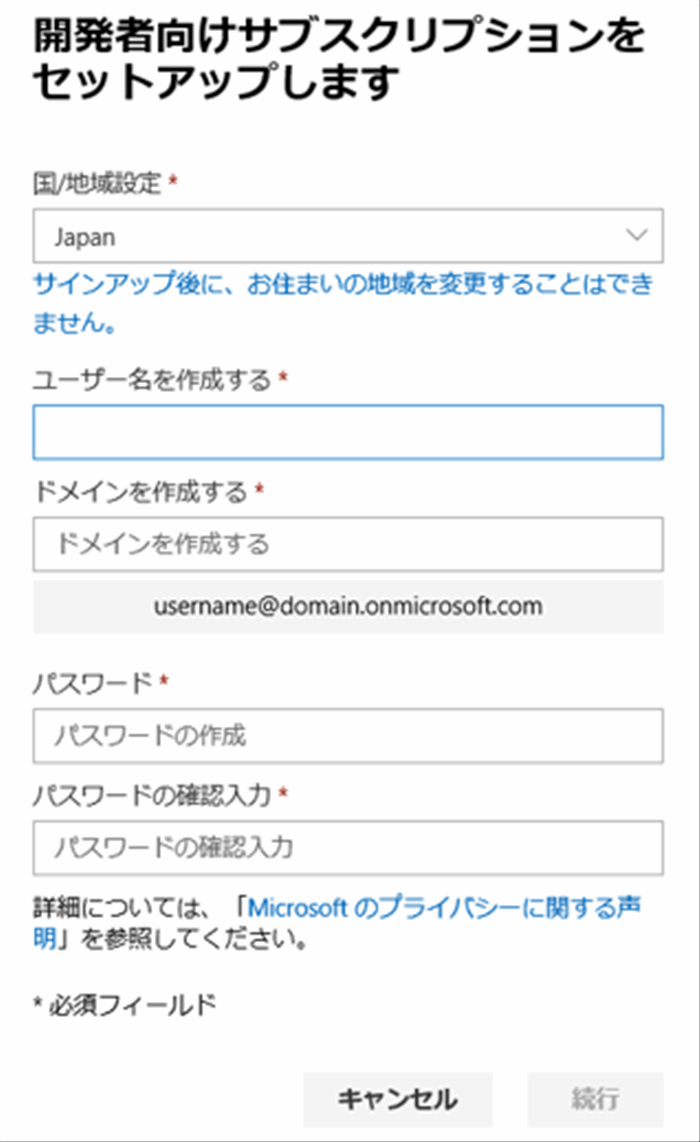
手順9.セキュリティのための電話番号を追加します。
IDやアカウントへの変更確認が必要な場合に使う電話番号。
連絡が取れる携帯電話の番号を入れておけばよい。
コードを受け取る必要があるので、メッセージが受け取れる端末の番号が必要。
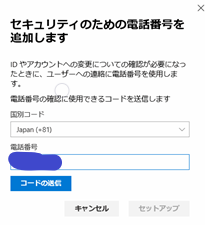
コードを送信すると、携帯に数字5桁のコードが送られてくるので、そのコードを画面に入力しセットアップを選択する。
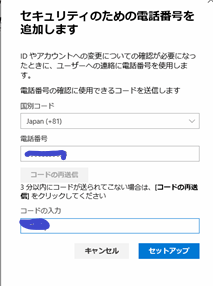
office365 開発者プログラム登録完了
画面を見ると、最初の90日分(91日表記)のライセンスが付与されたことが確認できた。
これで条件付きではあるが、無期限でoffice365 E5の開発検証環境を手に入れることができたことになる。
30日の評価版を利用して焦って延長の方法を調べたり、途中まで準備を進めた開発環境を失って再セットアップをする必要がなくなった。
存分に検証環境を使い倒し、offic365を楽しむことができる。

補足1:一部の情報が見つかりませんに遭遇したら
手順を進めていく中で、次のようなメッセージが出ることがある。
一部の情報が見つかりません。
Microsoftアカウント(https://account.microsoft.com/profile)に姓/名を追加してから、もう一度お試しください。システムに変更が反映されるまでに数時間かかることがあります。

この場合、上記に記されているURLにアクセスしてプロフィールの姓、名の登録を行えば良い。

システムに変更が反映されるまでに数時間かかることがあります、と書いてある通り、実際に登録をしてから反映されるには1時間ほどかかった。
画面をF5で更新して待つよりは食事をとるなど、他のことをして時間を有効に使うことが望ましい。
補足2:マイクロソフトアカウントによっては手順8に進めないことがある。
原因はわからないが、私が一番最初に作ったマイクロソフトアカウントではどうやっても手順8に進めなかった。
このアカウントは@hotmail.comというドメインのホットメールというOutlook.comの前身サービスで30年ぐらい前に作った私の初期のアカウントだ。
評価版はもちろん、VLSC、MSPNなどなど様々なマイクロソフトのサービスに登録していたことがあるためかどうやっても進められなかった。
諦めてgmailのアカウントで登録したらスパッ!!と完了できたので手順がうまく進められない場合は諦めて新規のアカウントを作るなどで回避してほしい。
Office365をこれから学ぶための推奨書籍
では!