
以前の記事でご紹介をしていた、Teamsに複数アカウント(マルチアカウント)の運用ができるようになったので早速試してみます。
Teamsに個人用アカウントを追加。試しに入れてみた開発者プログラムのアカウントはだめだった
では、さっそく操作していきます。
プロフィール画像をクリックし、「個人用アカウントの追加」をクリックします。
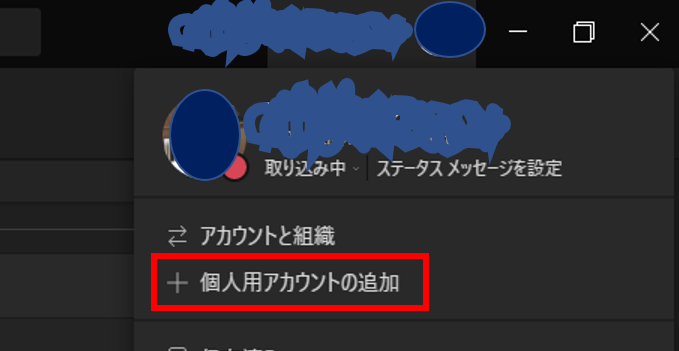
Teamsで仕事以外の作業を行う、と書かれた画面が開かれます。
操作するPCによっては、「次として続行」の下にアカウントが表示されることがあるようです。
今回は候補のアカウントが表示されていないことも想定して、「別のアカントを使用するか、サインアップしてください」をクリックします。

ここで、個人用のアカウントを追加するのですが、普段使っているMicrosoft365の開発者プログラムのアカウントを入力しました。
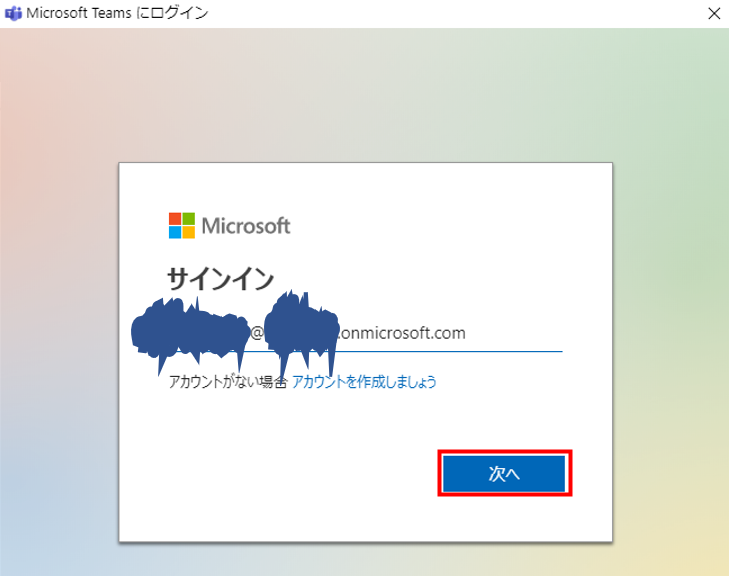
すると・・・現在、別の職場または学校のアカウントをTeamsに追加することは出来ません。という画面が表示されてしまいました。

開発者プログラムのアカウントでサインインを試みましたが、「現在、別の職場または学校のアカウントをTeamsに追加することはできません。」と表示されてアカウントの追加ができませんでした。
どうやら、開発者プログラムのアカウントは企業で使う法人アカウントの扱いになるようです。
開発者プログラムはライセンスの契約上、E5というエンタープライズ向けの法人用ライセンスの内容が使えますので、しかたありません。
改めて個人用のhotmail.co.jpアカウントを登録。別ウィンドウ表示は嬉しい。
改めて、先程表示されていた昔から使っているhotmail.co.jpのアカウント(outlook.comでも可能です)でサインインをしてみることにします。
利用しようと考えていたhotmail.co.jpのアカウントが表示されていたので、今回はクリックします。
画面の候補に表示されていない場合は、先程とおなじく下の「別のアカウントを使用するか、サインアップしてください」をクリックして進めます。
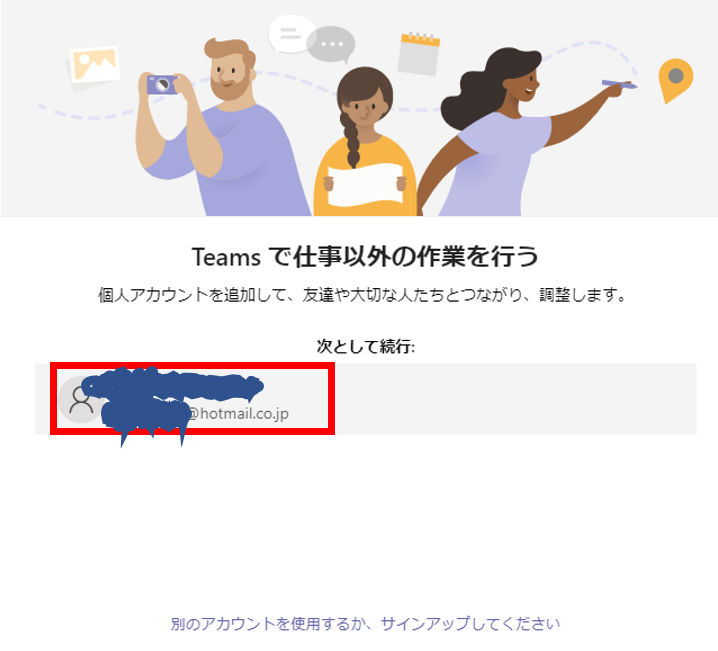
hotmail.co.jpの個人用アカウントのパスワードを入力し、サインインをクリックします。
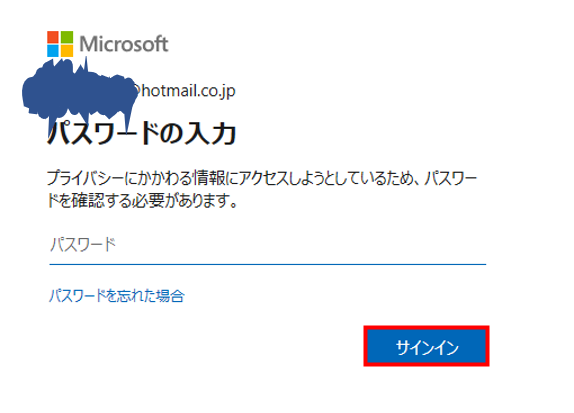
電話番号の追加を求められますので入力を行います。
「この番号を確認するため、SMSが送信されます。」と書かれている通り、ショートメッセージが届きますので、確認可能な電話番号を入れます。
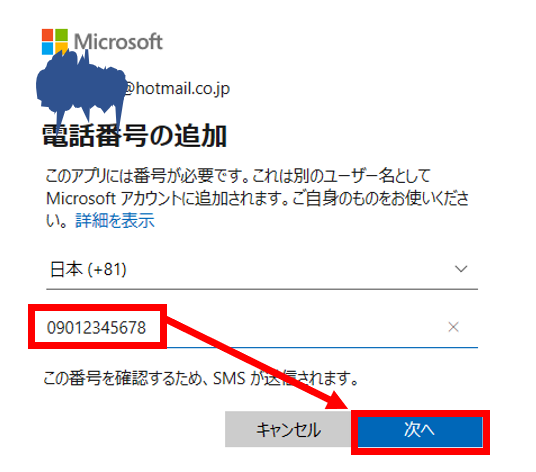
数字4桁のコードが、上記で登録した電話番号に送られてきますので、確認して画面に入力を行い、「次へ」をクリックします。
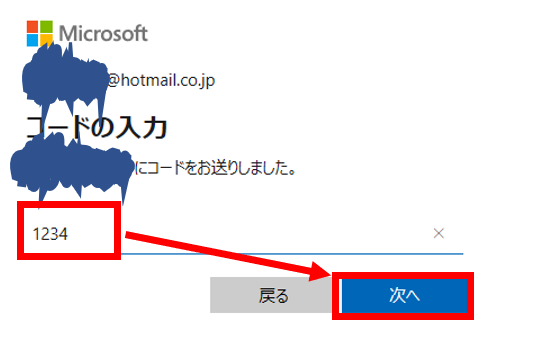
次の画面では「確認のため、アカウントのパスワードをもう一度入力してください」と表示されるのでパスワードを入力します。念入りな確認が行われます。
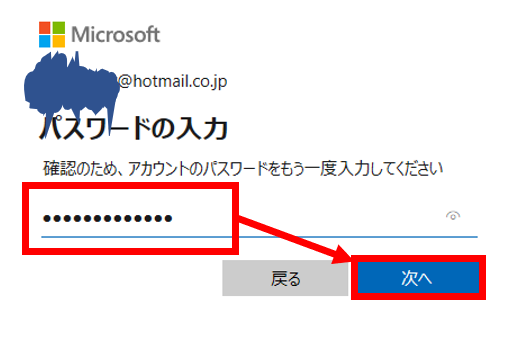
「この電話番号は既に使用されています。この番号でサインインするか、別の番号を使用してください。」と表示されました。
他のアカウントで既に電話番号を使っている場合は、再度電話番号の確認が行われます。
このままで問題ないため、「次へ」をクリックします。(注:必要に応じて他の電話番号に変更を行います)
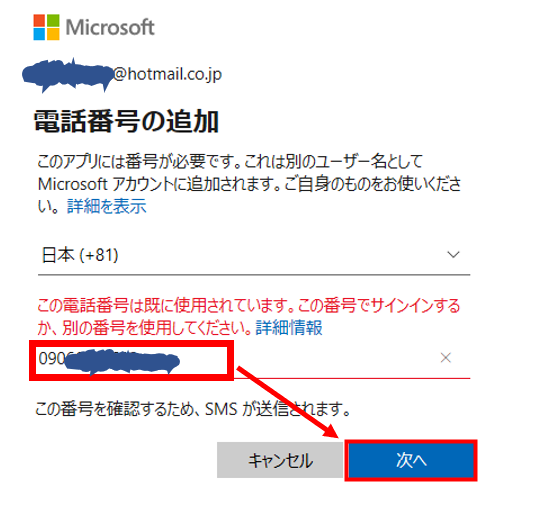
なぜか「次へ」をクリックしても画面が進んでくれなくなりました。
回避するため、他の電話番号を入れて進めます。
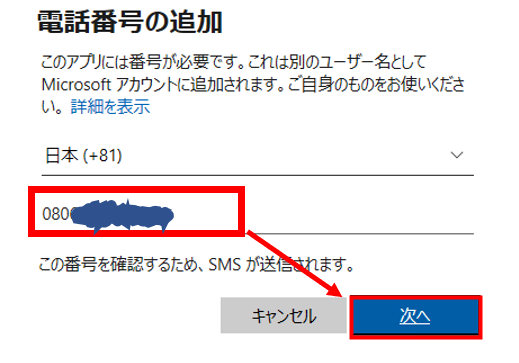
このあと、先ほどと同じく、再びSMS送信・パスワード登録を実施します。
これで処理は前へ進められました。
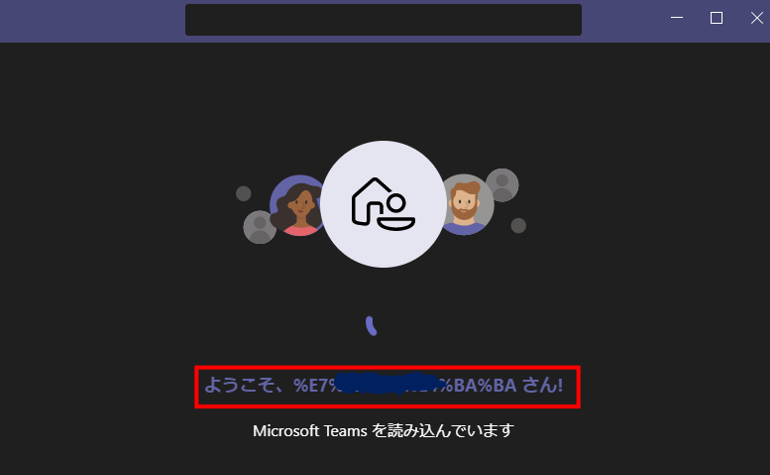
個人用アカウントの情報設定画面が出てきますので、情報を入力して続行をクリックします。
プロフィール画像、姓、名などが変更できます。

続行をクリックしたあと、
法人向けのアカウントと、個人用アカウントで別々のウィンドウが開きました。
2つのウィンドウで同時にコミュニケーションが可能になり、作業効率が上がりますね。
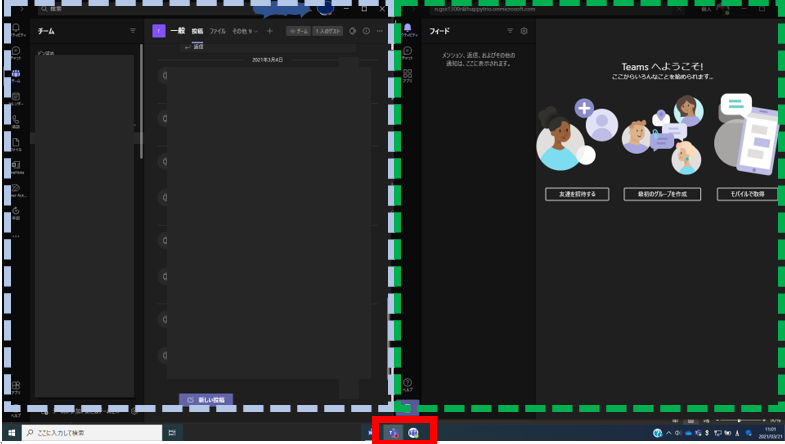
タスクバーの部分をよく見ると、アイコンも異なります。

これで個人用アカントがいつでも使えるようになりました。
電話番号の部分や、パスワードを2度入力するなど、もう少し効率的に進めば良いなと思う部分がありますが、このあたりは改良されていくことを期待しつつ、活用していきましょう。
あわせてよみたい
さいごまでお読みいただきありがとうございました。
では、また次の記事で。
