
オフィスに出勤する人、在宅ワークの人、直行直帰&カフェなどでテレワーク主体の人など、働く場所やスタイルは非常に多様化しています。
オフィスにみんなが集まる機会も減り、会議室に集まって仕事の進捗を確認することが少なくなりました。
チームメンバーの担当する案件の進捗をどのように管理(マネジメント)していくかはマネージャーにとって非常に難しくなりつつあります。
マネジメントしてくにあたり、SalesforceなどのSFA(営業活動支援ツール)があると非常に便利なのですが高額であるためコストがネックになり導入が難しい場合も少なくありません。
どこからでも、いつでも操作できるTeamsで案件管理ができれば・・・そう考えたことはあるはずです。
実は、かんたんなものであればTeamsのListsで案件管理ができます。
どのようにするのか、今回は画面キャプチャ付きで案件管理の方法をご紹介。
Listsアプリの案件管理テンプレートを使えばすぐにはじめられる
早速Teamsで操作していきます。
案件管理を行いたいチームのチャネルを選んだら、+マークをクリックします。
今回は営業グループチームの一般チャネルに案件管理を追加します。
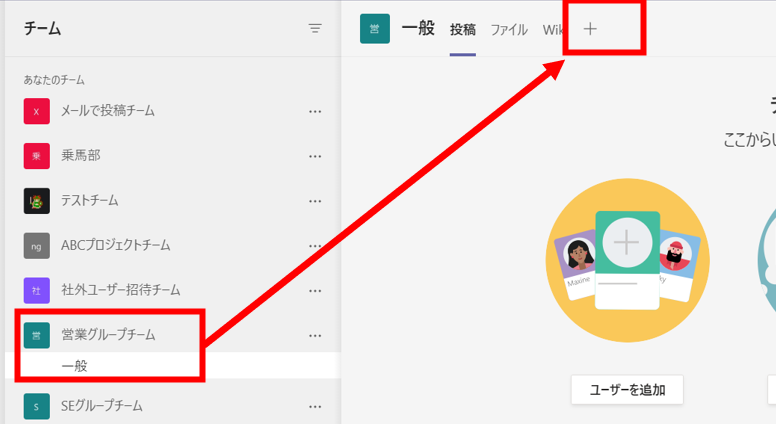
タブを追加する画面が表示されるので、この中からListsをクリックします。

確認画面が出ます。保存をクリックします。
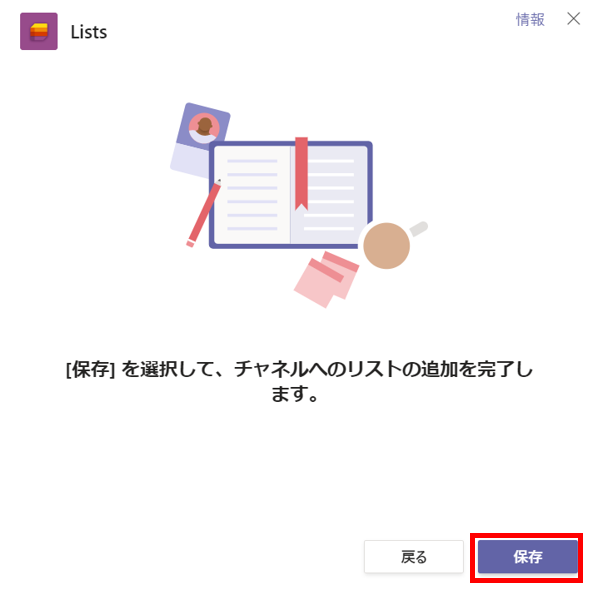
リストにようこその画面が出ます。リストの作成をクリックします。

案件管理用のテンプレートがTeamsに標準で用意されているので、案件管理をクリックします。
もちろん、案件管理のためのリストを自分で設計して作成することも可能です。

案件管理のテンプレートが画面にプレビューされます。
問題点、案件の説明、優先順位、状態などの項目が表示されています。このまま「テンプレートを使用」をクリックして進みます。
(項目名は後で変更することが可能)

リストを作成の画面に進みます。
案件管理のリストに名前や説明、色、アイコンを任意で設定することができます。作成をクリックして次の画面へ進みます。

作成をクリックしたら、案件管理のリストが作成されました。
このListsアプリで案件管理をすることができます。
データが入っていないのでイメージしにくいかもしれません。データを登録してみましょう。
新しいアイテムをクリックします。

新しいアイテム、すなわち案件を登録します。
問題点と書いているところに赤い★印がありますが、この項目は必須項目です。
案件名を登録します。その他の項目は任意です。
※問題点という項目の名称を変更したり、他の項目を削除、新しく追加することが可能です。
内容を登録したら、最後に左下の保存をクリックすれば案件が登録できます。

同じ要領で、もう1件案件を登録してみました。
このように登録を増やしていけば案件の一覧を増やすことができます。
登録を増やしていけば、いつでもどこからでも参照したり編集が可能な案件管理がクラウド上にできたことになります。

案件管理のリストデータを編集する
内容を編集するときには、該当する案件を選択して編集ボタンをクリックすることで、1件ずつの案件登録内容を編集することができます。

編集をクリックすると、案件登録時と同じ画面が表示されて1件ずつデータを編集することができます。
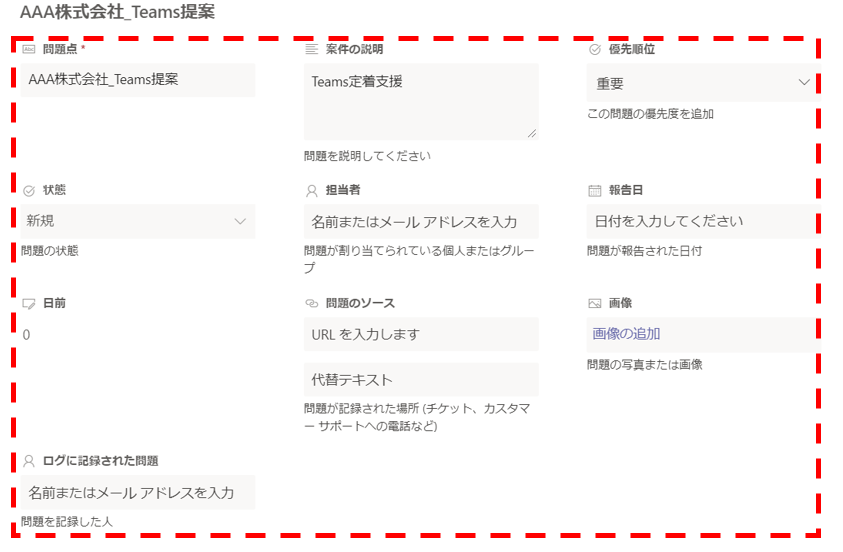
複数の案件を1画面で一気に編集するにはグリッドビューでの編集が便利です。
グリッドビューでの編集をクリックすることで、EXCELのようにデータを編集する事が可能です。
個別に編集するよりも、こちらの方が便利ですので多用することになります。

例えば、担当者の項目にはユーザーアカウント登録されている人を登録することができます。
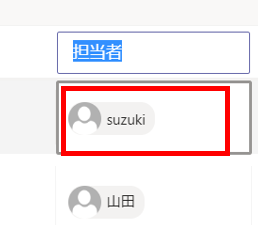
きちんと登録をすれば、人ごとに並び替え(ソート)して案件管理をすることも可能です。
マネージャーは担当者ごとに案件を確認したいシーンがあると思いますので担当者は登録しておきましょう。
リストアプリは列の追加、削除が可能
案件管理のテンプレートから、リストを作成しましたが、運用するにあたって必要のない列があると見づらく、項目を削除したり非表示にしたくなります。
そういった場合には、グリッドビューで編集の画面から、EXCELのように列を削除したり非表示にすることができます。
操作方法としては、グリッドビューで編集中に列名の横に記載のある下向きの矢印、列の設定、列の表示/非表示とクリックすることで列を表示/非表示することが可能です。
項目数が多いと営業担当者も入力のハードルが上がってしまうので、最初の時点では、使わない列を全部非表示にしてしまうことをおすすめします。
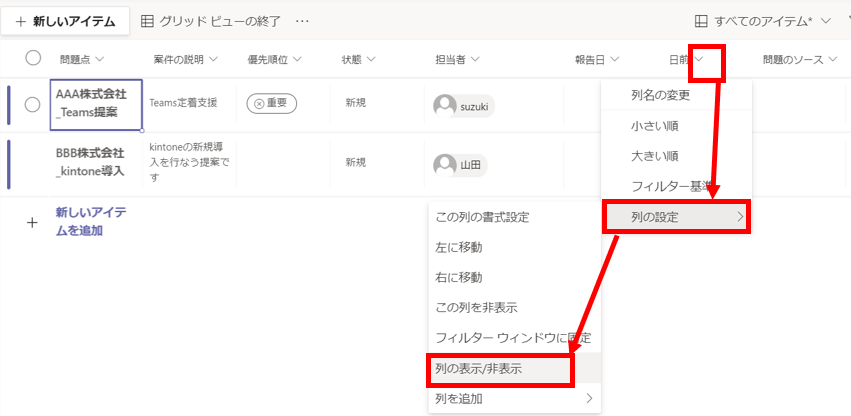
列名の変更をクリックすれば、名称を変更することも可能です。
案件管理なので、問題点の項目を案件名に変更するとわかりやすいです。
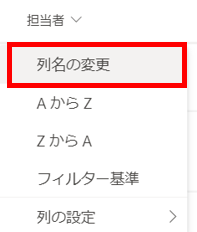
リストの項目を新規作成することも可能
Teamsのテンプレートで用意されている案件管理リストに存在しない項目を新規作成することも可能です。
操作方法は列の非表示にするときと同様です。
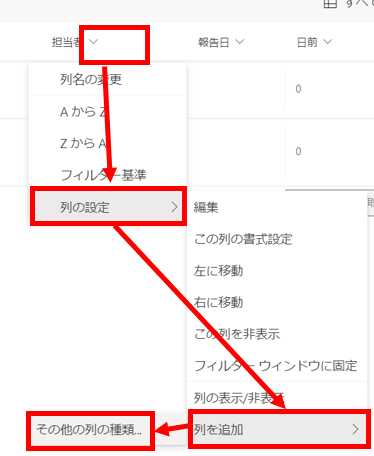
管理したい項目があれば、入力内容を示す列名(=項目名)と、列の情報の種類(=登録するデータの特性)を選択して登録することが可能です。
案件の活動実績を登録するような場合には「複数行テキスト」にする、金額を入れる場合には通貨にする、などのように項目に合う形にします。
日付を登録する項目に、1行テキストを適用すると手入力で登録することもできますが、人によって「2021年1月1日」と書いたり「2021.1.1」、「2021/1/1」、
20210101」、「2021.1.1」のようにバラツキが発生し、並び替えができなくなるなど管理が難しくなってしまうので注意します。

このようにしてTeamsのLists(リスト)アプリを使うことで、必要な項目を多少作って上げる必要はありますが高価なSFAを契約しなくても標準機能で案件管理を行なうことが可能になります。
現場の営業担当としても、情報は全てTeamsに集約されることで、いろんなシステムに画面を切り替える必要がなくなりますから利便性は向上します。
ExcelやWordなどで行なうと、最新版がどのファイルかわからなくなってしまったり、別途集計作業が発生してしまうこともあります。Listsアプリならデータもリアルタイムに反映されるので非常に便利です。
有償サービスを検討するのは、Teamsのリストアプリではやりたいことができなくなってからでも遅くはありません。まずは活用してみてください。
どこでもPCの充電ができるようにしておけば、あわてて電源カフェを探す必要がなくなり快適
あわせてよみたい
最後までおよみいただきありがとうございました。
では、また次の記事で。
