
Teamsでやりとりしたチャットや投稿の内容を印刷したいシーンがあります。
残業の事前申請や、出張申請などの簡易なやりとりをTeamsで済ませているケースなどは証跡(証拠)として使うことも可能です。
Teamsには標準で印刷機能が存在しないですが、この記事では印刷の方法をご紹介いたします。
スクリーンショットを使う
次のような出張の事前承認を上司にもらうシーンを想定してご紹介します。
部下である小山さんが、上司にプロジェクトの対面会議で出張対応したい旨の相談をし、承認されたという内容です。

まず1つ目のTeams印刷方法は、スクリーンショットです。
OSであるWindowsやMacの機能やフリーソフトを用いてスクリーンショットをとってWordなどの文書に貼り付けて印刷を行う方法になります。(本記事ではWindowsを想定)
Teamsの画面を開いたら、キーボードのプリントスクリーンキー(PrtScreen、Prtscなど機種による)を押します。
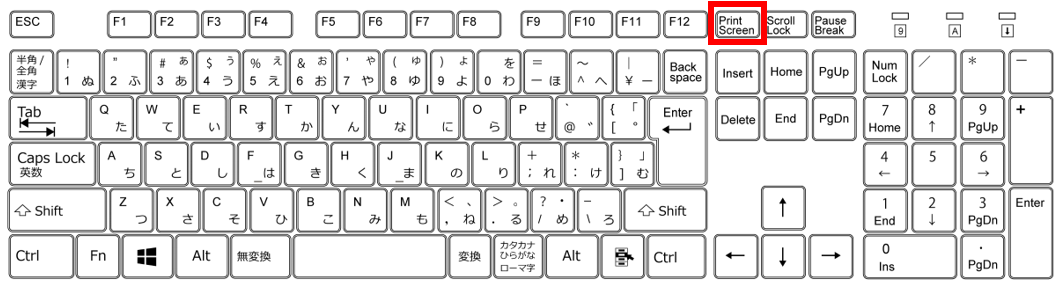
その後、Wordなどを起動して、右クリックから図として貼り付けます。
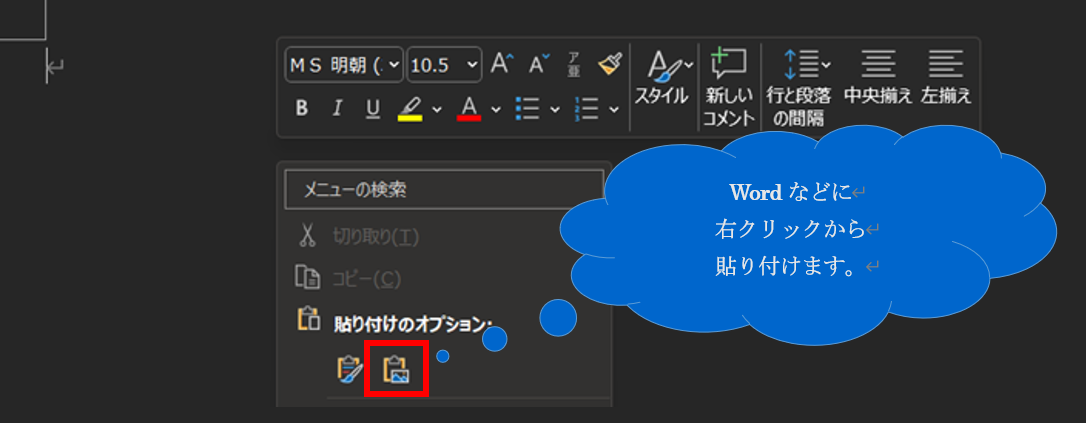
貼り付けができました。
貼り付けたTeamsの画像の上下に必要なことを記載しておくと良いでしょう。

そして、Wordを印刷(キーボードのCtrl + Pを押す)するという流れです。
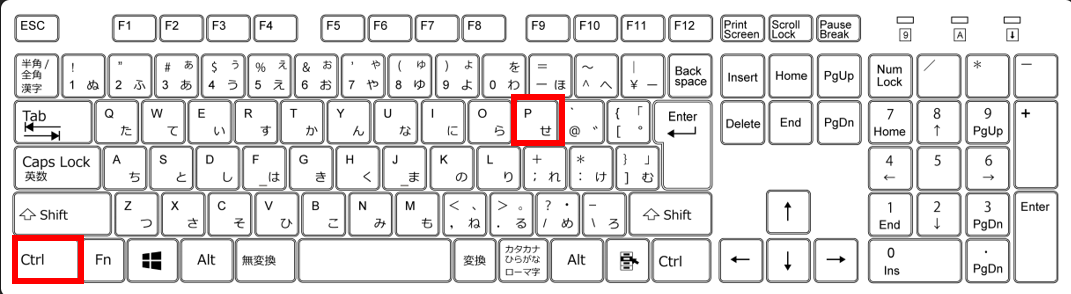
プリンターや複合機にプリントアウトしても良いですし、PDFで保存してメールで送るという方法も可能です。
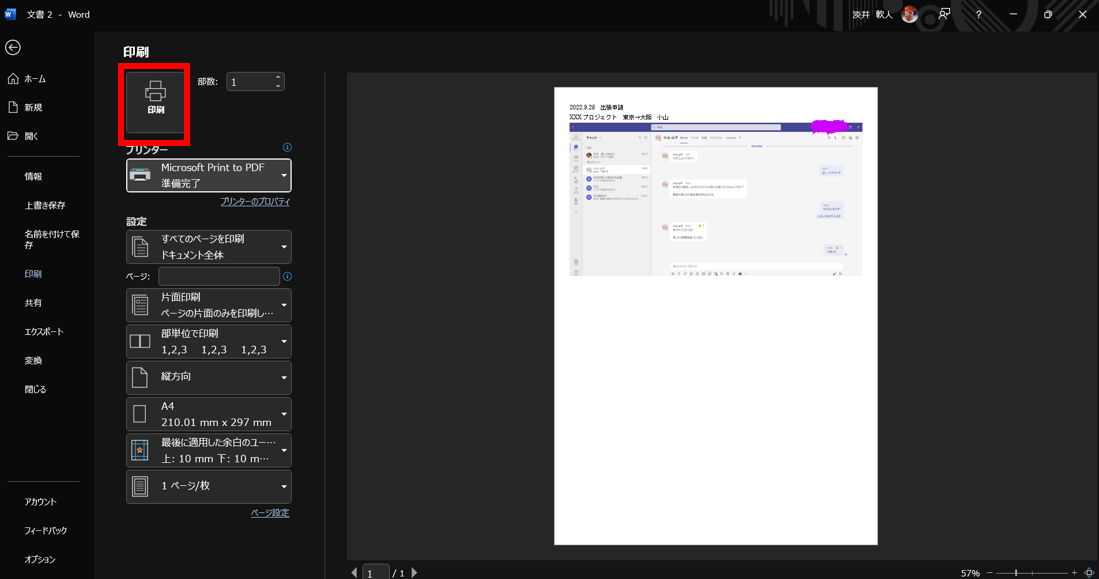
スマホでTeamsの画面を撮影して印刷する
iphoneやAndroidなどの搭載されたスマホでTeamsの画面を撮影し、印刷する方法もあります。
撮影したら、OutlookやGメールなどで自分や上司に添付ファイルとして写真を貼り付けて送ります。
その後、写真をPCで印刷するという流れになります。
ブラウザーでTeamsを開いて印刷する
他にも、ブラウザーでTeamsを開く方法があります。
このようにGoogle ChromeやMicrosoft EdgeなどのブラウザーでTeamsを開き、印刷(キーボードのCtrl+P)を行うことができます。

ブラウザーからTeamsを開く方法については、こちらで詳しく説明していますので併せて参考にしてください。
さて、ブラウザーからTeamsの印刷を行う場合の注意点として、レイアウトを横にしておくことがあります。
縦のままだとチャットのやりとりが正しく印刷できないことがあるので気をつけます。

Teamsの活用が増えていく中で、どうしても印刷も必要になる運用があるかもしれません。
そんなときには本記事を参考にしていただけますと幸いです。
今回はここまでとします。
参考になったよと思っていただけましたらSNSでのシェア、よろしくお願いいたします。
無料記事:現役エンジニアが書くTeams活用のノウハウ
最後までお読みいただきありがとうございました。
では、また次の記事で。
