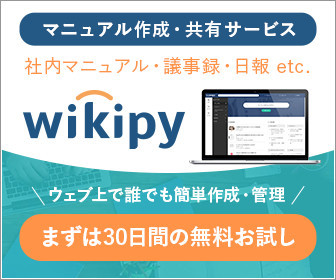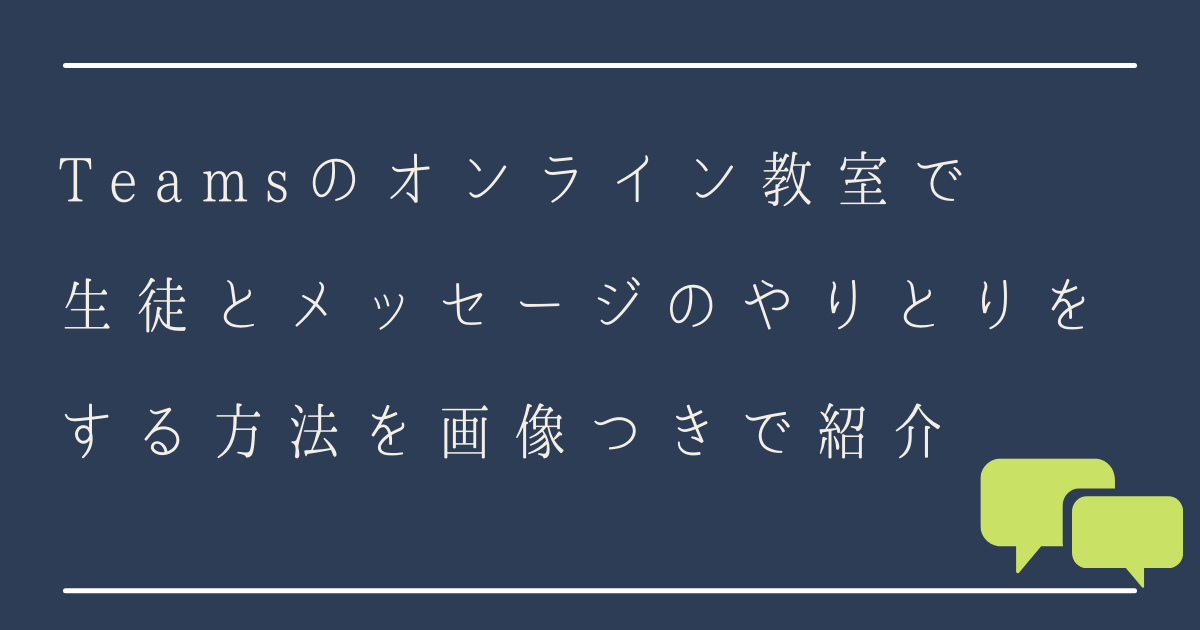
今回は先生から生徒向けのメッセージ送信、生徒からのメッセージへの返信、ファイルを添付した投稿方法などをご紹介します。
早速画面を見ながら操作をしてみましょう。
先生から生徒に向けてメッセージを投稿する
先生から生徒に向けてメッセージを投稿することは、Teamsで言うとチャネルにメッセージを投稿する操作になります。
これにより、生徒に対して連絡事項を伝えたり、オンラインでコミュニケーションをすることができます。
まずは、チームの中にあるチャネルを選びます。
そして、新しい投稿をクリックします。
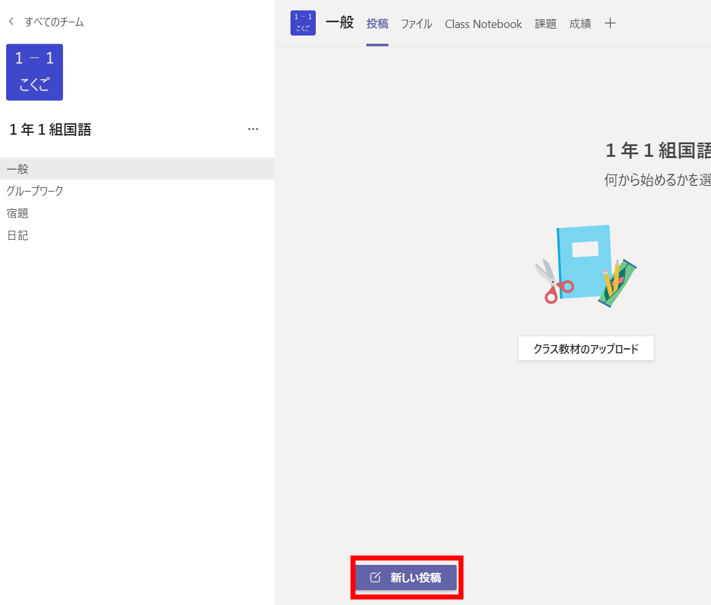
画面の下にメッセージ投稿のための枠が表示されます。
ここに連絡事項などのメッセージを記載していきます。
なれるまでの注意点として、改行しようとしてENTER(エンター)キーを押すと送信してしまうという仕様があります。
文章の作成途中に誤って投稿してしまうことがあります。
改行するにはSHIFTキーを押しながらENTERキーを押す操作になります。
この操作が覚えられない場合、使いにくい場合には、下記の記事で紹介している方法を用いると回避できます。
ENTERキーで改行をしたり、フォントを変更、文字色を変更、文字にハイパーリンクをつけるなどの設定ができて便利なので利用してみてください。
実際に文章を書いて、右下の紙ヒコーキマークをクリックすると、メッセージを投稿することができます。
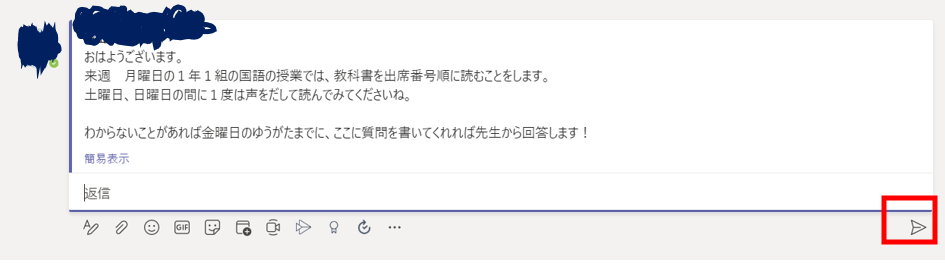
Teamsのオンライン教室で生徒にメッセージを投稿する方法。内容を書いたら右下にある紙ヒコーキマークをクリックする
投稿したメッセージは、授業中に限らず時間や場所を問わず見ることができます。
生徒の家庭学習(自宅学習)時間中にも見ることができ、先生に対する質問をすることもできます。また、クラスの全生徒が見ることができます。
質問が出た場合も、先生が回答する場合もあれば、生徒同士で書き込みをして質問の答えにたどりつくこともできますので、どんどん活用していきましょう。
ちなみに、チャットでもメッセージをやりとりすることが可能です。
違いは、チャットは一時的なやりとりに使うことが主たる利用方法になります。ある生徒と個別に何かについてやりとりをする必要があればチャットを使うのが適しており、クラスやグループへの共通の連絡事項等は投稿を使うことで効率的にオンライン授業や運営が行えます。
生徒のメッセージに返信する方法
チャネルの投稿に、生徒から質問があった場合は回答することができます。
チャネルを開くと生徒の質問が書かれているので、返信と書かれた部分をクリックして、投稿時と同じように内容を記載して紙ヒコーキマークをクリックすれば返信の書き込みが可能です。
返信の場合も、改行するにはSHIFT+ENTERキーを押す必要がありますが、先ほどと同じように操作することでENTERキーのみで改行したり文字に色をつけることができます。
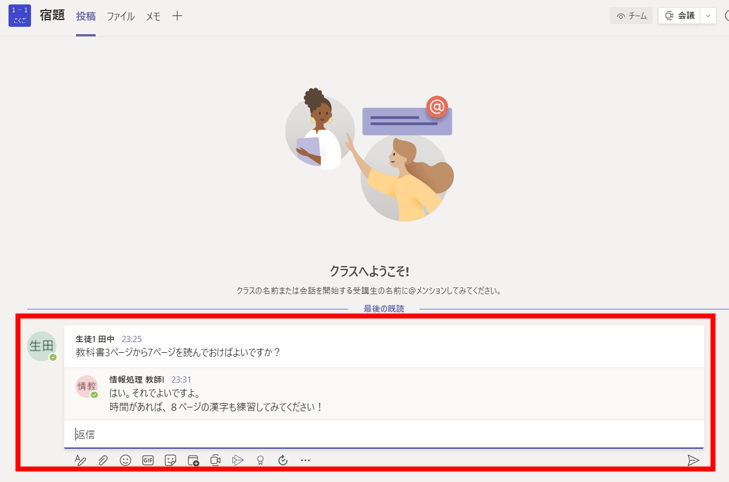
この返信も、クラスの全生徒が閲覧することができます(チャネルを開くと、やりとりが表示されます。)。
誰が見てもわかるよう、主語や述語を明確に書くなどを心がけるとスムーズにすすめることができます。
先生にとっても、生徒にとっても慣れるまではメッセージを書き込むことに心理的なハードルが生じることが考えられますので、授業中に投稿の練習をするなどして、何かれば書き込みができるように準備をしておくことをおすすめします。
また、書き込みがあった際には先生がなるべく早く回答してあげることで生徒側も回答待ちのドキドキした気持ちを軽減してあげることができます。
投稿はあとから編集や削除ができる
メッセージの修正
誤ってENTERキーを押して作成途中で投稿してしまうケースや、投稿した内容をわかりやすくしたり、内容を修正するために編集したいシーンは非常に多くあります。
Teamsに投稿したメッセージは、自分の投稿であれば、投稿後に編集もしくは削除をすることが可能です。
投稿したメッセージにマウスカーソルをあて、ポップアップ表示されるアイコンの右側にある三点リーダー「・・・」をクリックして、編集をクリックします。
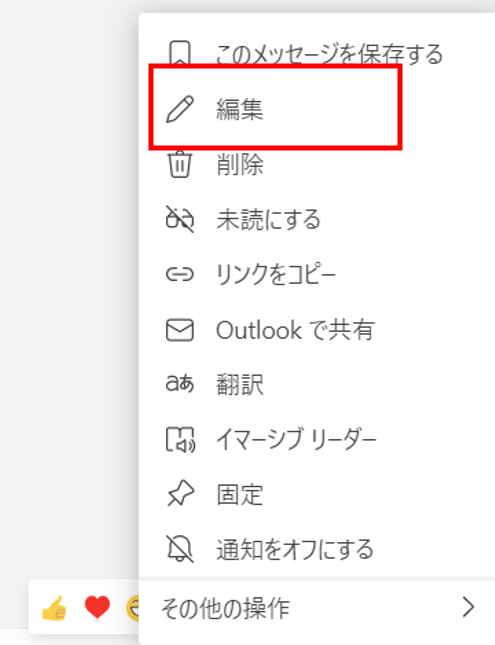
これで、投稿時と同じようにメッセージを書くことができます。
編集が終わったら、レ点マークをクリックするか、ENTERキーを押せば編集完了できます。
編集を1度行ったメッセージには、編集済みという表示が出るようになります。

編集をやめたい場合には、✕印(キャンセル)をクリックするか、キーボードのESC(エスケープキー)を押すことでやめることができます。
投稿したメッセージの削除方法
投稿したメッセージを削除したい場合は、先ほどの三点リーダー「・・・」のポップアップメッセージでゴミ箱マークの削除をクリックします。
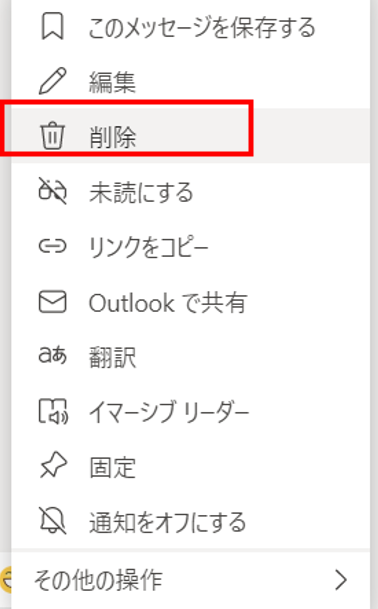
すると、このメッセージは削除されました。と表示され、投稿したメッセージが削除されます。
削除したけど、やっぱり残しておきたい!という場合には「元に戻す」をクリックすると削除前の状態に戻すことができますので安心してください。(削除操作の取り消し)
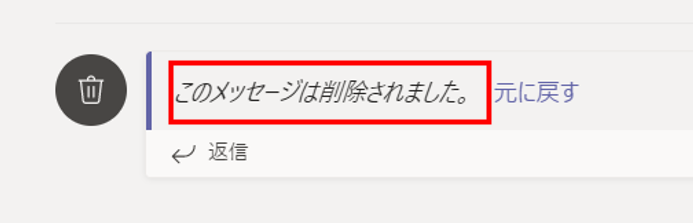
ファイルを添付して投稿する
投稿には添付ファイルをつけることができます。
操作方法はかんたんです。投稿時にクリップマークをクリックします。
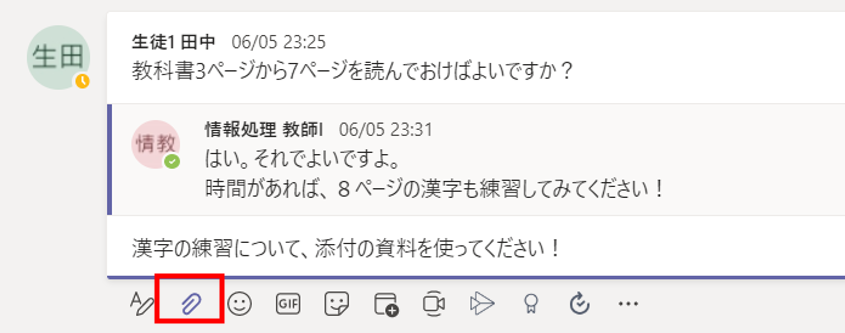
添付ファイルの場所を聞かれるので、ファイルが保存されている場所を選びます。
操作している先生のPCにデータが入っている場合は、コンピューターからアップロードをクリックします。
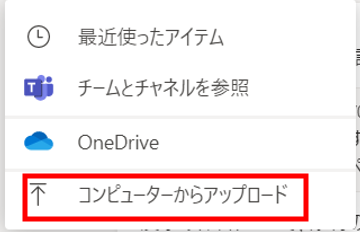
添付したいファイルを選んで、保存をクリックします。
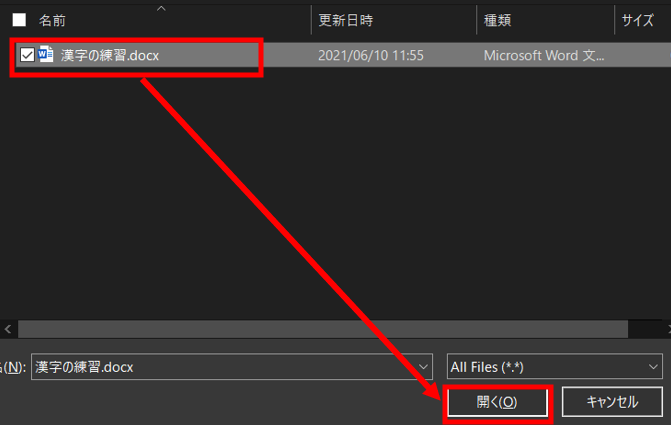
投稿欄にファイルがアップロードされるとこのような表示になります。
サイズの大きいファイルを添付した場合は、アップロード中のバーが表示されますので完了まで待ちます。
その後、右下の紙ヒコーキマークをクリックすれば添付ファイル付きの投稿ができます。もちろん、上記で説明した編集機能で、ファイルを差し替えたり、ファイルだけを削除、ファイルの追加などが可能です。
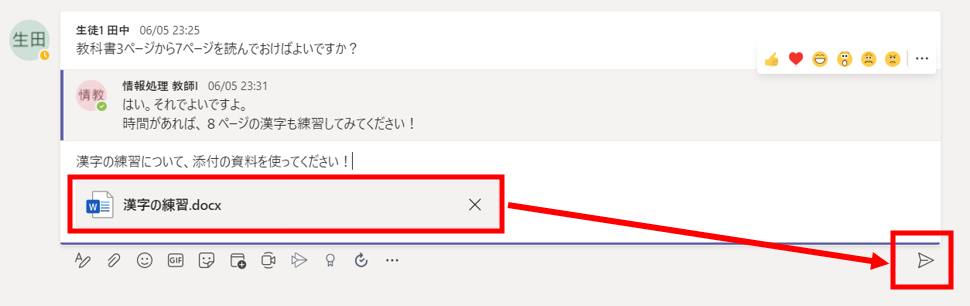
この状態になれば添付ファイル付きの投稿は完成です。
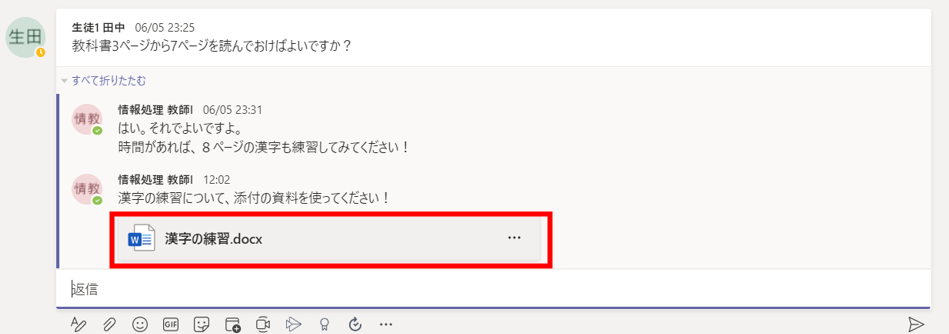
Teamsによるオンライン授業のマニュアルを作るような場合は、ICTツールを活用すると非常に楽に作って運用することができますので、無料のトライアルで雰囲気だけでも掴んでみてください。
あわせてよみたい
最後までおよみいただきありがとうございました。
役に立ったよという方はSNSでの拡散、よろしくおねがいします。
では、また次の記事で。
]