
Teamsで会議を行う際にかならずと言っていいほど使うのは画面共有機能です。
提案書や見積書などの資料を共有して、会議で打ち合わせるようなシーン、ありますよね。
画面共有で何かを説明する時に動画やyoutubeなどの音声を含んだコンテンツを共有したいことがありますが、Teamsで共有しているはずの音声が聞こえないこと、ありませんか?
とてもかんたんな設定なのですが、気づかないことがありますので今回の記事でお知らせします。
Teams会議で画面共有をする方法
まずはTeams会議で画面共有をする方法のおさらいです。
会議に入ったら、おなじみ三点リーダー「・・・」の左にある、四角に矢印のついたマークをクリックします。
これは、画面共有するディスプレイを指し示している様子を図案化したものに見えますね。

クリックすると、画面の下にこのような表示が出てきますので、共有したいものを選びます。一番使いやすいのは発表者のデスクトップの状況そのままを共有する方法(赤点線)です。
画面共有中に余計なものが見えて映ってしまって困る場合は、具体的なアプリケーションのウィンドウを指定すると解決(緑点線)できます。
例えばWordの画面だけを限定的に共有したいような場合ですね。

画面は共有できた。でも音声が共有できない場合
デスクトップ画面を共有し、PowerPointのスライドを画面共有すると、発表者は次のような画面になります。
よく見ると、ウィンドウの外側に赤い枠線が表示され、画面の右下にもTeamsの操作パネルが表示されているので、画面共有できたことが確認できます。

さて、動画などの音声コンテンツを再生して共有します。
MP4やWMVなどの拡張子のファイルでも良いですし、DVDやブルーレイを再生してもいいです。ここではyoutubeの動画を共有する例にしてみました。

映像は共有されるものの、残念ながら音声が共有されず聞こえないことがあります。
そういう場合は、画面共有時に「システムオーディオを含めます」のチェックが入っていないことが原因です。
画面右下に表示されている操作パネルから、画面共有を一旦停止します。

そして、もう一度画面共有の操作を行います。
ここで、システムオーディオを含めますのチェックを入れて、もう一度画面共有を行います。
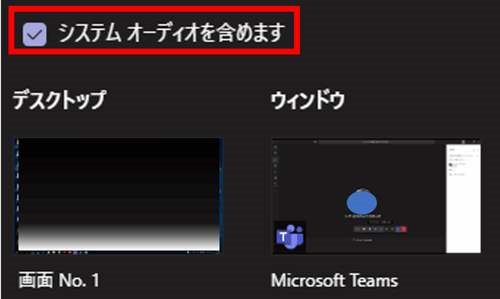
そして、音声コンテンツを改めて再生すると、音声も無事に共有することができます。
改めて動画を再生すれば、音声が共有されることが確認できます。

Teamsノウハウ。こちらもおすすめ
Teamsの便利機能や、よくある疑問点について記事を書いています。どれが参考になりますか?
参考リンク
最後までお読みいただきありがとうございました!
参考になったよと思っていただけましたらSNSでの拡散、よろしくお願いいたします!
では、また次の記事で。