
Slackなどではおなじみの、背景ぼかし機能がTeamsにも搭載されました!
新型コロナウイルスによりテレワークが一気に加速しており、自宅のリビングや子供の部屋などでTeams会議に参加されている方も多いことから、マイクロソフトさんも実装を前倒しにしてくれたのではないかと感謝しています。
- 待望の背景ぼかし機能の設定方法
- 背景画像の設定機能は今後実装の予定
- オリジナル背景画像を設定する方法
- WEB会議にはBluetooth接続のノイズキャンセリングイヤホンが最適
- 追記:背景画像の新規追加が正式サポート
- あわせて読みたい
待望の背景ぼかし機能の設定方法
Teamsで背景ぼかし機能を使うのは非常に簡単です。
まず、会議に参加します。下の画像は、Teamsの予定表から会議に参加していますが、Outlookの予定表のリンクやメールで届くURLリンクから会議に参加してもOKです。会議に入ります。

続いて、会議参加前の設定画面です。ここでマイクやスピーカーのデバイスを選択したり、ON/OFFを決めることができます。
背景のぼかし方①会議参加前にビデオON&背景ぼかしON
会議に参加する時に、ビデオをオンにする場合、この画面で①②の順にスライダをクリックして背景ぼかし機能をONにすることができます。
①はWEBカメラのON、②は背景ぼかし機能のONになっていますので2つセットでONにすることだけをお忘れなく。
※後からでも設定することが可能です。
背景ぼかし機能がONになったことを確認したら、あとはいつもどおり会議に参加してください。

背景のぼかし方②会議に参加後、背景ぼかし機能とWEBカメラを同時にON
会議参加時にはWEBカメラをONにせず、今すぐ参加ボタンから会議に参加したとして、後になってWEBカメラと同時に背景ぼかし機能をONにしたい場合は次のように操作をします。
会議に入ったら、三点リーダー「・・・」をクリックし、「背景をぼかしてビデオを開始」をクリックすれば、背景をぼかしながらビデオを開始することができます。

実際に使ってみたところ、このような感じで自分の顔がTeamsに共有されます。背景に何があるのか分からないよう上手にぼかしてくれていますね。
私パスコーの場合、画面右側は本棚になっていて資格の参考書や問題集が押し込まれているのですが、それも見えませんね。とってもイイカンジです。

背景画像の設定機能は今後実装の予定
twitterなどで盛り上がっている、オリジナルの背景画像を設定する機能については今後実装の予定になっています。
海外では先行して実装されているようです。操作としては同じように三点リーダーから、show background effectsを選択します。

登録されている画像の中から好きなものを選んで、OKとすると背景差し替えが可能になります。
ビジネス用途よりは、最近流行りの「Zoom飲み会」のように仲間と一緒に会話を楽しむような場で活躍してくれそうです。実装が非常に楽しみですね。

2020.4.15追記
2020.4.14に業務でいつもどおりTeamsを利用していたら、5月に実装予定とされていた背景画像の設定機能(バーチャル背景などとも呼ばれる)がもう実装されていました!!

事前情報通り、背景画像を選択肢から選んで適用するだけの簡単な操作です。

選択し、適用してみました。家の中にいるようには見えませんね。これでリビングなどでもWEBカメラを通じて顔をうつしても大丈夫ですね。
今のところ26パターンの背景画像の中から好きなものを選んで選択するという仕様になっています。好きな画像を背景に設定できるようになると楽しいですよね。
2020.4.20オリジナルの背景画像を選択して設定できることが判明しましたので手順を紹介します。
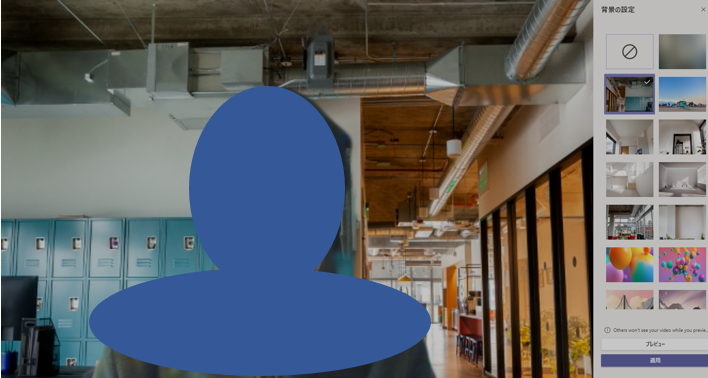
オリジナル背景画像を設定する方法
2020.4.20追記
オリジナルの背景画像を設定するにはちょっとだけ設定が必要です。簡単なのでやってみてください。
- エクスプローラーを開きます。
- 次のフォルダーを開きます。 C:\Users\YOUR_USER_NAME_HERE\AppData\Roaming\Microsoft\Teams\Backgrounds\Uploads
- このフォルダーの中に背景に使いたい画像をコピーします。(jpegやpng)
- Teamsで「背景効果を表示する」の一番下にスクロールする
- フォルダーに格納したオリジナルの背景画像を選んで適用 ※画像ダウンロードに少し時間がかかる。
たったこれだけです。左下のオリジナル画像が私パスコーがアップロードしたものです。

背景画像はTeamsのウィンドウに合わせて自動でサイズなどが調整されるようなので、お気に入りの画像がイイカンジに表示されるよう工夫してみてください。
注意点としては、Teamsでオリジナルの背景画像を選択して利用中に、画像ファイルを削除するとTeamsのカメラが停止してしまいます。再度起動すればよいだけなのですが、一瞬、ドキッとするのでご注意を。
また、注意点2としては、この画像はデバイス単位で対応が必要なようです。1台のPCで設定したからと言って、その他のデバイスで利用できるわけではありません。
WEB会議にはBluetooth接続のノイズキャンセリングイヤホンが最適
Teamsに限らずZoomやSlackなども同様ですが、自宅でテレワークする際には小学生・幼稚園児の子どもたちが騒いでいることがありますね。
騒がしい場合、自分の音声はミュート(消音)にする事ができますが、相手の声が聞こえないと会議にならないです。
そこで、私はSONYのWF-1000XM3を使ってTeams会議に出るようにしています。
このイヤホンは、AppleのAirPods Pro以上のノイズキャンセリング性能があると言われており子どもたちが騒がしい部屋の中でも、快適に相手の声を聞くことができています。
会議参加前に、ここの画面でWF-1000XM3がデバイスに設定されていることを確認して、ヨシやるぞ!という気持ちで会議に参加することができています。

もちろんこのイヤホンはマイクも兼ねています。WEB会議をする時に、これさえあれば!という一品です。スピーカーマイクを探しているかたは是非一度検討してください。
Yahoo!ショッピング(ペイペイモール)での還元率が高くておすすめです。
追記:背景画像の新規追加が正式サポート
背景画像はマイクロソフトさんが用意してくれた中から選択式になっていましたが、好きな画像を背景設定できるようにアップデートされました。
三点リーダーから背景効果を表示するを選んだところで、次のように新規追加という表示がされるようになりましたのでクリックします。

画像選択のダイアログが表示されるので、好きなフォルダーの中から好きな画像を選択します。私はハヤブサというバイクの画像を選択しました。

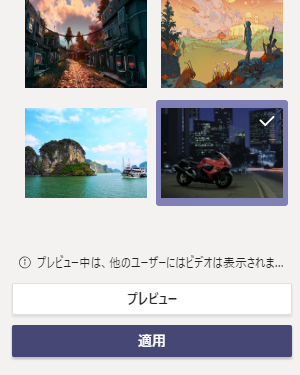
すると、深夜の街にハヤブサと私が表示されました。大成功。
これで好きな画像をアップロードしてWEB会議ができます。是非試してみてください。

あわせて読みたい