
複数のPDFを1つに合体したり、文字を書きたいと考えたときに、Adobe Acrobat Pro DCもしくはAcrobat Standard DCがあればかんたんにできるのですが、毎月1518円~2068円ぐらいのお金がかかります。
では、毎月2068円以上の収入がPDFファイルの編集や統合・加工などによって増えるかというとそうではありません。
結局どうするかというと無料で使えるフリーソフトを探してきてPCにインストールし、PDF編集を行うことになっているかと思います。
しかし、フリーインストールするのは禁止されていたり、海外のよく知らないベンダーのソフトをインストールしてウイルス感染したり、情報漏えいしてしまうリスクは避けたい。
なんとかならないものかと考えたことは1度ではないはずです。
そんなユーザーの悩みが耳に届いたのか、本家本元のAdobeがAcrobat WEBというサービスを開始してくれました。
どのように使うのか、この記事でご紹介します。では、早速まいりましょう。
- Acrobat WEBの使い方
- PDFを結合する方法
- Acrobat WEBのログイン方法
- Fill & Signはログイン+クレジットカード登録が必要
- 共有:Share機能は複数人での共同作業に便利
- PDFに文字を記入する方法
- あわせてよみたい
Acrobat WEBの使い方
Acrobat WEBの使い方は、オンラインサービスのためGoogle Chromeなどのブラウザでサイトを開くところからスタートです。
http://lmsglm.konicaminolta.org/tecs/SSOLoginAction.do?UnCheckSession=1
Acrobat WEBのURLを開くとログインまたは無料アカウントを作成する画面が表示されます。
アドビでログイン、Googleでログイン、Appleでログインとあります。
ログインしなければならないのかなと思ってしまいますが、実は機能によってはログインは必須ではありません。
もう少し下の画面を見ていきます。

少し下へスクロールしていくと、次のような代表的な機能が個別に紹介されています。
- PDFに変換
- PDFをJPGに変換
- PDFを編集
- PDFを圧縮
- PDFのページを回転
- PDFのページを削除
- PDFのページを並び替え
- 入力と署名

更にスクロールしてくとオンラインで利用できる機能が一覧として表示されています。
今回は試しに2つのPDFを合体(PDFを結合)してみたいので、PDFを結合をクリックします。
PDFを結合する方法
下へスクロールしてくとオンラインで利用できる機能が一覧として表示されています。
まずは2つのPDFを合体(PDFを結合)してみたいので、PDFを結合をクリックします。

複数のPDFを合体させたいシーン、よくありますよね。
これがAcrobatWEBで出来ればフリーソフトでPDFを加工する必要がグッと下がります。
WEBで出来るか早速試してみます。
次の画面では、先ほどクリックしたPDFを結合のページとなります。
PDFをドラッグアンドドロップして1つのファイルに結合します、と記載されており画面の中央に「ファイルを選択」のボタンがあるのでクリックしてみます。
※エクスプローラーからドラッグ・アンド・ドロップでファイルを入れていくこともできます

ダイアログが開くので、結合させたいファイルを選びます。
今回はフォルダーの中にある2つのPDFファイルを選んでみます。

テストに使う2つのPDFは総務省が出しているDXレポートです。
片方はサマリー:要約資料もう1つは詳細の説明資料です。
選んだら開くをクリックします。

画面上にファイル名が表示されるので、レ点のチェックを入れて、結合をクリックします。
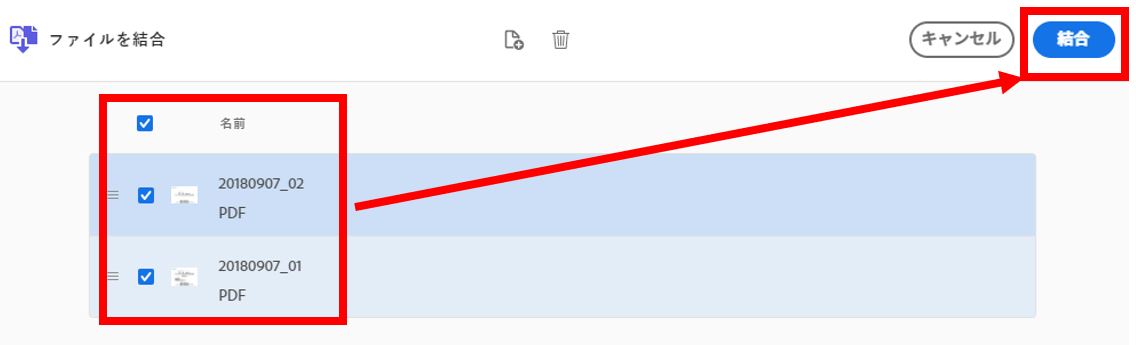
お待ち下さい…ファイルを結合しています、と表示されます。

待つこと数秒、画面が切り替わります。
左半分には結合されて1つになったPDFファイルがプレビューされています。
うまくいっていれば、下の方へスクロールすると、サマリー資料のタイトルページが出てくるはずです。

スクロールしていくと、たしかにサマリーページが出てきました。
1つのファイルに結合ができています。
結合が確認できれば、画面右半分に記載されているダウンロードの文字をクリックします。
すると、結合された1つのファイルをダウンロードできます。
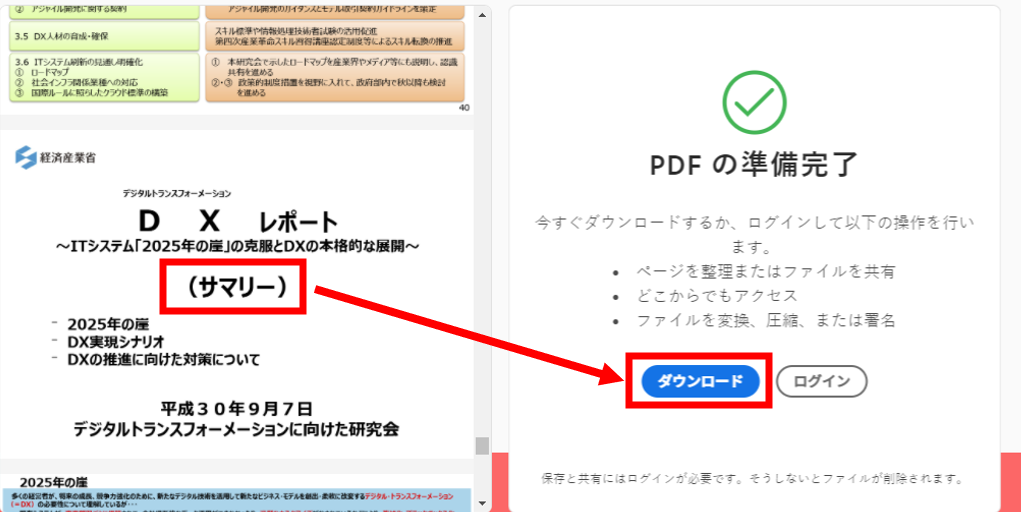
このように1つのファイルに結合された状態でダウンロードができます。
結合する際の選択画面で1つ目に選んだファイル名+“-結合済み”.pdfというファイル名になっていますね。
フォルダを確認したところです。
確かに1つのファイルに結合されています。

Acrobat WEBのログイン方法
ログインが必要なケースもあります。
実は先ほどのダウンロード画面にも記載がありましたが「ページを整理またはファイル共有」「どこからでもアクセス」「ファイルを変換、圧縮、または署名」などを行うためにはログインが必要になります。
ログインをクリックします。

ログインの画面が出てきます。
Google、Facebook、Appleなど、持っているアカウントを選んでログインをしてください。
iphoneを使っている方はApple、Androidを使っている人はGoogle、もしくはFacebookを利用している場合はFacebookのログイン情報でログインすると良いでしょう。
(iphoneを使っている方がGoogleでログインしても全然問題ありません)

今回はGoogleでログインをしてみます。
メールアドレスと、パスワードを入力してログインを実行します。

ログインした次の画面では国と生年月日を求められるので入力し、利用条件などに目を通して問題がなければ完了をクリックします。
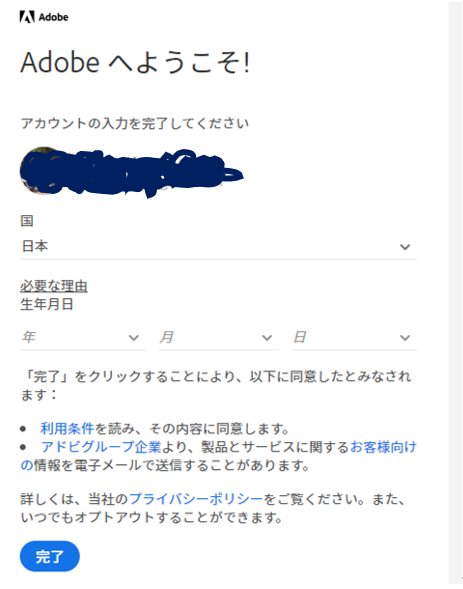
これでログインが完了です。
なぜか突然、ログイン後のページは英語になっていますが、難しい単語は出てきませんので読みながら進めていきます。

Fill & Signはログイン+クレジットカード登録が必要
画面には先ほど結合をおこなったDXレポートのファイルが表示されているのでクリックしてチェックを入れます。
すると、右側にメニューが出てきます。
Fill & Signを選びます。

すると、次の画面ではクレジットカード情報を登録する画面になりました。
Enjoy your 7-day free trial(7日間は無償トライアルで使える)と記載があるのですが今回は無料で出来る範囲を探っている段階なので、ここでFill & signは中断しました。
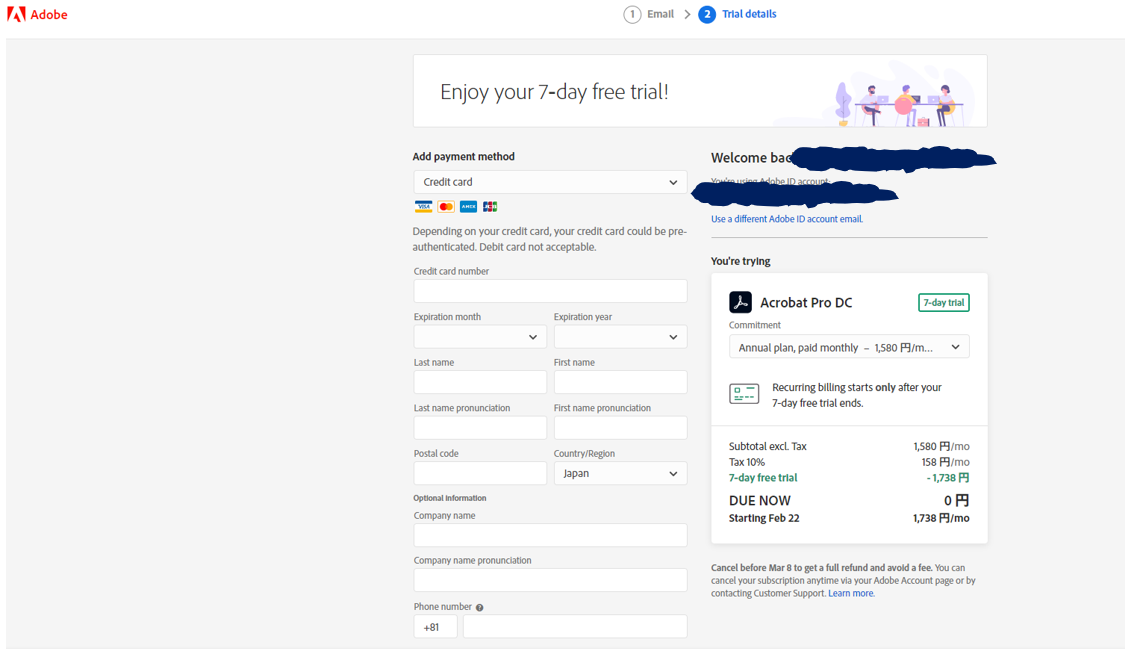
共有:Share機能は複数人での共同作業に便利
元の画面に戻り、ファイルを選んだ状態でShareをクリックします。

次の画面ではコメントを入れられるようになっています。共有したい相手へのメッセージがあれば任意で文字を記入し、Create Linkをクリックします。
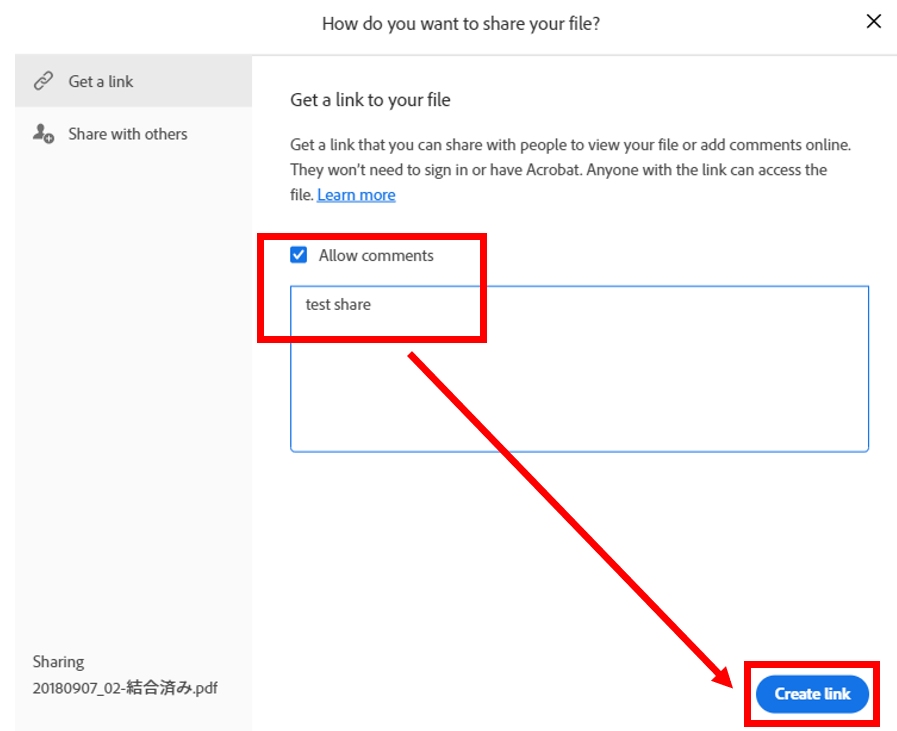
すると、https:/ /から始まる共有用のURLが作成されます。Copy Linkをクリックします。

メールやTeamsなどのチャットツールなどにURLを貼り付けて相手に送ると、相手は共有されたPDFを確認することができるようになります。

画面右側ではログインできるようになっていますが、名前を入れればゲストとして続行する(利用する)ことができるようになっていますので名前を入れてゲストとして続行するをクリックします。

共有された人は、ログインしなくても登録した名前でコメントを書くことができます。
資料を確認しながら気になったことや、修正事項などを記述していくことができます。
画面右上の下矢印ボタンからPDFをダウンロードすることもできます。

ダウンロードしたファイルをPCにインストールされているAdobe Reader DCで開くと、WEB上でコメントした内容も含んだ状態でPDFを閲覧することができます。
これは議事録のように、やりとりの経緯ログを残すことができて非常に良い機能です。
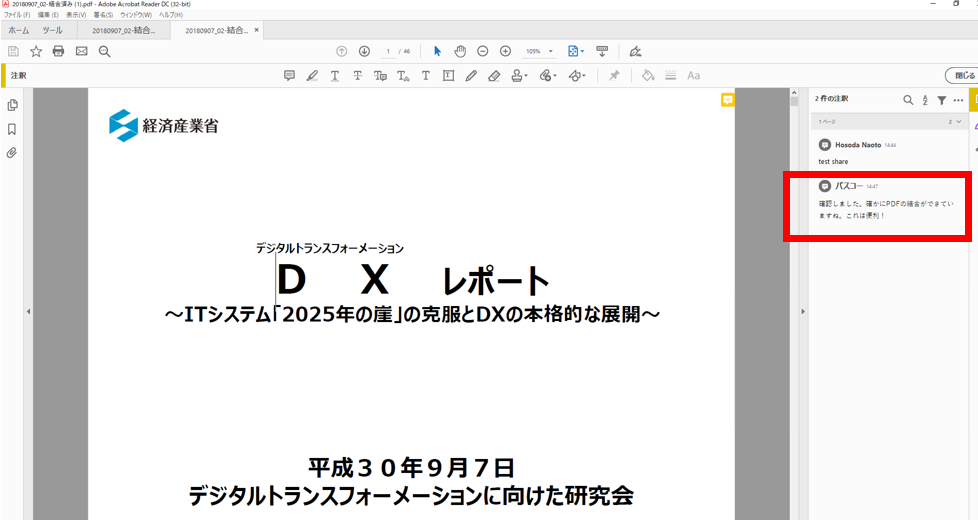
PDFに文字を記入する方法
PDFを加工したい理由の上位に入ってくるものとして、他にはPDFに文字を記入するという用途があります。
文字を記入する操作もWEBで出来るようになっています。早速使い方をみていきましょう。
まずはPDFを編集をクリックします。

文字を書き込みたいPDFファイルを選択します。
PDFファイルのアップロードが完了すると次の画面へ進みます。

後1ステップです、という画面になり、ログインを求められます。
PDFに文字を書き込むにはログインが必要ですので、Google、Apple、Facebookなどのアカウントでログインを行います。
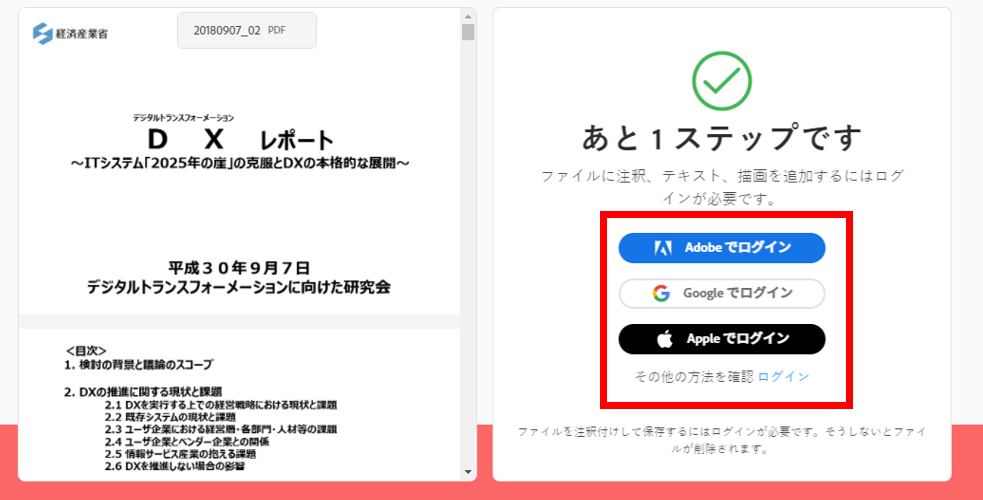
ログイン行うと、もう次の画面でPDFに文字を書き込むことができるようになっています。
画面上部に表示される、いくつかの方法で文字が書き込めます。

まだまだ他にも機能はありますが、同等の操作で使えると思いますので是非活用してみてください。
あわせてよみたい
最後までお読みいただきありがとうございました。
では、また次の記事で。