
CPUがWindows11に対応していないけれど、CPUチェックを回避して11をインストールしたいとお考えですよね。
私自身の私物PCがCPUのチェックが原因でwindows11のインストールができませんでした。
Windows10を利用していて別段問題はないものの、Windows11を使ってみたい気持ちを抑えられず、マイクロソフトが公開したCPUのチェックを回避するレジストリ対応を行って無事にWindows11環境を手に入れられたので記事にしました。
「windows11 CPU 回避」などのキーワードで当記事にたどりついたような方の参考になれば幸いです。
では、さっそく手順をご紹介。
- Windows11を試したかったCPUが対応していないPCのスペック
- まずはPC正常性チェックアプリでWindows11の対応状況を確認します
- CPUのチェックを回避するにはレジストリを変更する
- CPUチェック回避のレジストリを作成したら、Windows11のインストールアシスタントをダウンロードして実行する
- 無料記事:Windows11で標準ソフトとなったRPA:Power AutomateDesktopの便利な使い方
Windows11を試したかったCPUが対応していないPCのスペック
今回、強制的にWindows11にアップグレードした私のメインPCはHP ENVY x360 13-ag0009AU。

スペックは下記の通りで、CPUがWindows11のシステム要件を満たしません。
その他のAMD RyzenシリーズでZen1(第1世代)のCPUを搭載しているPCは同じ状況であると思われます。
AMD第1世代CPU:Ryzen 7 1800X、Ryzen 7 1700X、Ryzen 7 1700、Ryzen 5 1600X、Ryzen 5 1600、Ryzen 5 1500X、Ryzen 5 1400、Ryzen 3 1300X、Ryzen 3 1200、Ryzen 5 2400G、Ryzen 3 2200Gなど
同じ状況であるかどうかを知るには、利用中のPCがWindows11に対応しているかどうかを確認するツールがあるので実行します。
まずはPC正常性チェックアプリでWindows11の対応状況を確認します
マイクロソフトが公開しているPC正常性チェックアプリで確認ができるので、こちらのページからダウンロード&インストールを行います。
インストールできたら起動します。
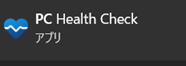
すると、私のPCでは残念ながら次のように表示された、ということでした。
このPCは現在、windows11システム要件を満たしていません
プロセッサは現在、Windows11でサポートされていません。
CPU以外はすべてクリアしているのに悔しい思いです。
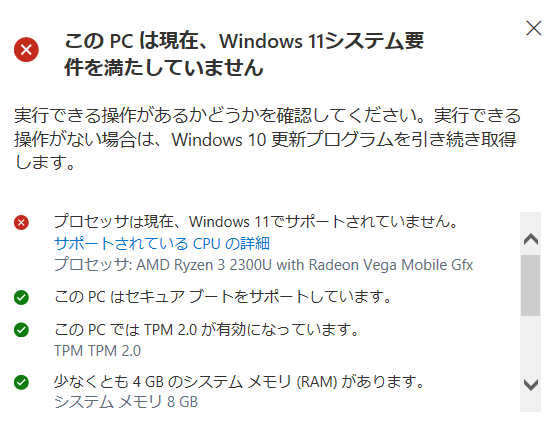

このままWindows10を使えるところまで使って、買い替えとなるのかなと思っていましたが、マイクロソフトが非推奨ながらもこちらのWEBページでCPUのチェックを回避する方法を提示してくれたので、ここぞとばかりに試してみることにしました。
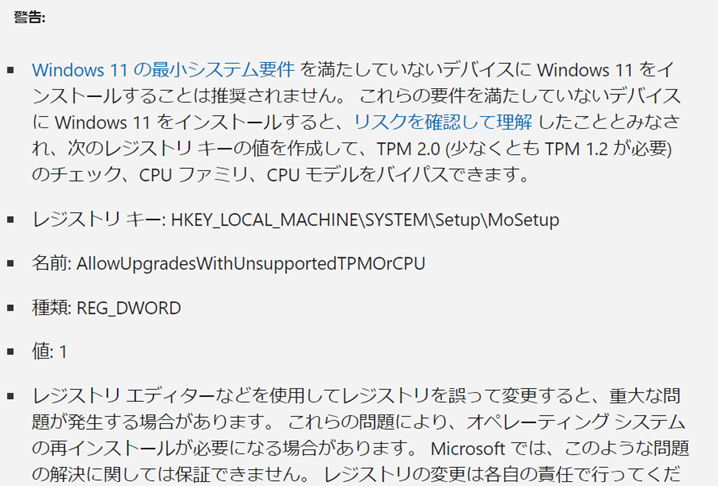
かんたんにまとめると、TPM 2.0に対応したCPUというのは、Intelでは第8世代Coreプロセッサ以降、AMDでは「Zen 2」以降のプロセッサと比較的新しいモデル(プロセッサ外にTPMを搭載する場合は別)からで、それより古いCPUを積むPCではインストールできない仕様にはなっています。
ただし、今回マイクロソフトが公開した方法を使うことで、承認済みリストに含まれているCPUかどうかのチェックを回避してWindows 11がインストール可能となるということです。
CPUのチェックを回避するにはレジストリを変更する
CPUチェックの回避方法は、レジストリエディタ(regedit.exe)で
「HKEY_LOCAL_MACHINE\SYSTEM\Setup\MoSetup」に「AllowUpgradesWithUnsupportedTPMOrCPU」を作成し、「REG_DWORD」の値を「1」にします。

右クリックから、新しいレジストリキーを作成します。
AllowUpgradesWithUnsupportedTPMOrCPU と、一字一句、間違いなく入力する必要があります。また、関係ないキーを削除したり編集するとWindowsが正常に動作しなくなるリスクがあります。自己責任かつ慎重に作業をおこないましょう。

キーを作成したら、一度Windowsを再起動します。
試しにWindowsUpdateの画面を確認してみるも、Windows11の要件を満たしていないというメッセージに変化はありませんでした。
ということで、アナウンスの手順通り進めていきます。
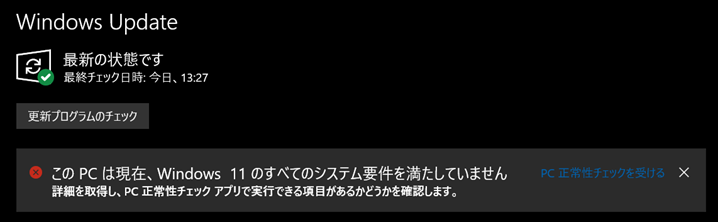
CPUチェック回避のレジストリを作成したら、Windows11のインストールアシスタントをダウンロードして実行する
こちらのページから、Windows 11 インストール アシスタント(Windows11InstallationAssistant.exeというファイル)をダウンロードして実行します。
今回のやり方では、8GB以上の空き容量のあるUSBメモリをPCに差し込んでおく必要があります。
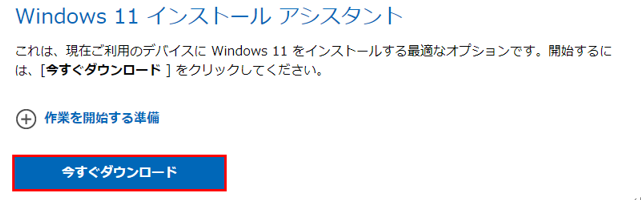
Windows11インストールアシスタントを実行すると、お決まりのライセンス条項が表示されますので内容を確認し、「同意する」をクリックします。
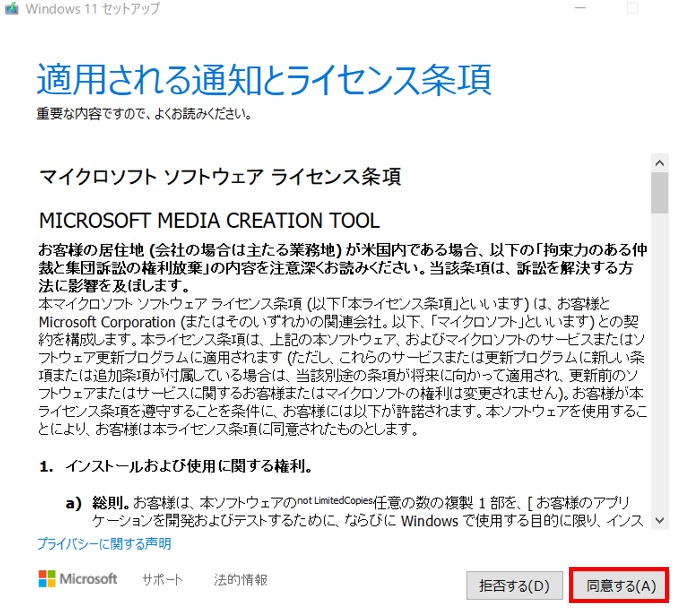
言語とエディションの指定画面が表示されます。通常は何もせず「次へ」で問題ありません。
※変更する場合は、「このPCにおすすめのオプションを使う」のチェックを外してPC環境に見合うオプションを選択します。
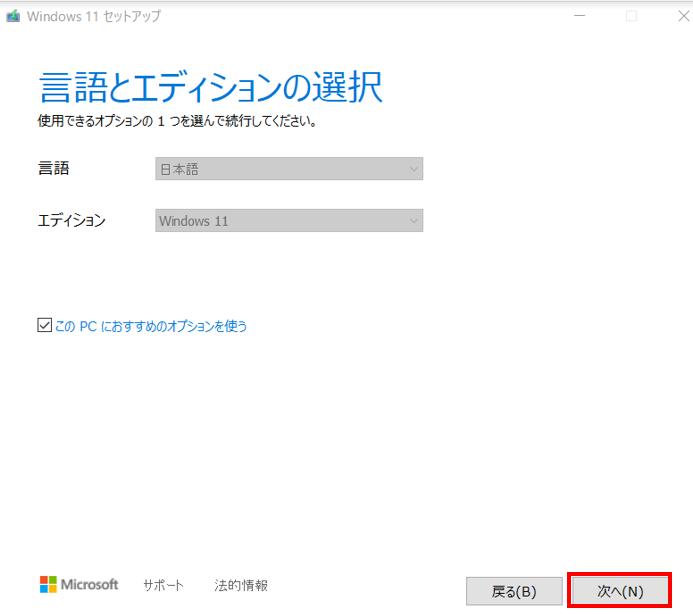
使用するメディアを確認されますので、USBフラッシュドライブ(USBメモリのことです)を選択して「次へ」をクリックします。
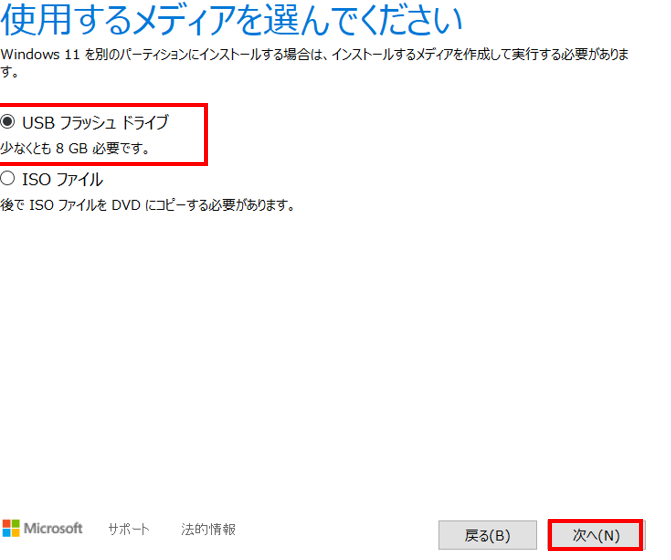
次へをクリックすると、ダウンロードが開始され、Windows11のインストール確認があるだけで、あとは自動的にWindows11へのアップグレードが行われます。
ダウンロードやインストール処理にかなり時間がかかるので、作業時間に余裕のあるときに実行されることをおすすめしておきます。
Windows11ではTeamsというチャットツールを活用できるようになります。
ぜひ待ち時間の間にどのようなものか見ておきましょう。
無料記事:Windows11で標準ソフトとなったRPA:Power AutomateDesktopの便利な使い方
最後までお読みいただきありがとうございました。
では、また次の記事で。